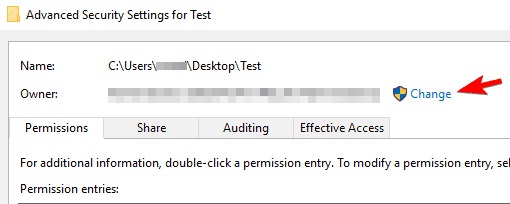Table of Contents
The issue
The "You'll need to provide administrator permission to copy this file/folder" error has plagued users since Windows 7 and can be a very challenging and irritating error without an obvious cause.
The solutions
Permissions
If you’re getting the 'You don’t have permission to save in this location' error message while trying to save files to a certain location, you might be able to fix the problem simply by giving Full control to the Administrators group on your PC.
- Right-click the problematic directory and choose Properties from the menu.
- Go to the Security tab and click on Edit.
- Select Administrators from the menu and check Full control in Allow column.
- After you’re done, click on Apply and OK to save changes.
- Now repeat these steps for the Users group if it’s available in the Security section.
If Full Control is already checked, you might have to select any option from the Deny column and then check Full Control in Allow column again.
Also, changing permissions can cause other issues to appear, so be cautious and try not to modify security permissions of system directories and files.
After giving Full control to the Administrators group the problem should be completely resolved and you’ll be able to save files to this directory without any problems.
Create/Use a new folder
If you can’t save your files due to You don’t have permission to save in this location error, you might be able to fix the problem by using this workaround. Keep in mind that this solution requires you to remove certain directories, so don’t use it on system files. To fix this problem, do the following:
- Locate the problematic folder, for example Folder 1, and go to its parent directory.
- Now create a new folder in the parent directory and name it Folder 2.
- Navigate to Folder 1, select all files and choose the copy option.
- Paste the files to Folder 2.
- Now try to save a new file to Folder 2.
- You can use any application such as Word or Paint to save the file.
- If you can save files to Folder 2, you need to delete Folder 1 from your PC.
- Now rename Folder 2 to Folder 1 and that’s it.
Save to a different location
Occasionally, you might be able to circumvent this problem simply by saving your file to a different directory and then moving it.
- Save or download the file to any directory on your PC.
- Now locate the file and move it to C: drive or any other directory on your PC.
AntiVirus
In some cases, your antivirus software can cause this problem to appear. Many antivirus tools tend to lock certain folders in order to prevent malicious files from accessing them.
However, sometimes your antivirus tool can also prevent you from accessing these directories.
To fix this You don’t have permission to save in this location contact the administrator to obtain permission problem we advise you to check your antivirus settings and turning off features that prevent file access.
If you can’t find this feature, you can also try to temporarily disable your antivirus and check if that solves the problem.
Claim Ownership
- Locate the problematic directory, then right-click it and choose Properties from the menu.
- Navigate to Security tab and click on Advanced.
- Now you’ll see the owner of the directory.
- Click on the Change button.
- Select User or Group window will appear.
- Enter Administrators and click on Check Names.
- If everything is in order, click on OK.
- In addition to Administrators, you can also use your own user name or email address associated with your Microsoft account.
- Check Replace owner on subcontainers and objects and Replace all child object permission entries options and save changes
Formatting
If you’re having this problem while trying to save files to removable storage, you might want to try formatting your drive. Keep in mind that formatting your drive will remove all files from it, so be sure to back them up beforehand.
If you want you can use this solution with internal drives as well, but be sure to back up your files in order to prevent file loss.
- Make sure that your removable storage is connected.
- We strongly advise backing up your files (LINK)
- Open This PC and locate the problematic drive, right-click it, and choose Format from the menu.
- When Format window appears, choose NTFS as the desired File system and enter the desired label.
- Now check Quick Format option and click on Start.
- Wait for your drive to format.
3rd Party Applications
Occasionally 3rd party applications can interfere with file saving (OneDrive is a common one) so stopping them from starting up with Windows will sometimes temporarily resolve the issue. The simplest way to diagnose is to use the 'Clean Boot' method outlined here:
Once a Clean Boot has been performed, attempt to replicate the issue again and if a 3rd party app was the culprit, everything should be working normally.
Conclusion
Running into errors when saving files can be infuriating but hopefully some of these solutions helped identify the culprit. The user permissions are the most likely candidate but drive formatting, AntiVirus, and 3rd party apps are also common causes. If you have tried all of these solutions without finding a fix, it's plausible that Windows itself has corrupted and may need to be reinstalled. You can accomplish a reinstall, while retaining documents/data, by following this guide:
Need help with your Puget Systems PC?
If something is wrong with your Puget Systems PC, we are readily accessible, and our support team comes from a wide range of technological backgrounds to better assist you!
Looking for more support guides?
If you are looking for a solution to a problem you are having with your PC, we also have a number of other support guides that may be able to assist you with other issues.