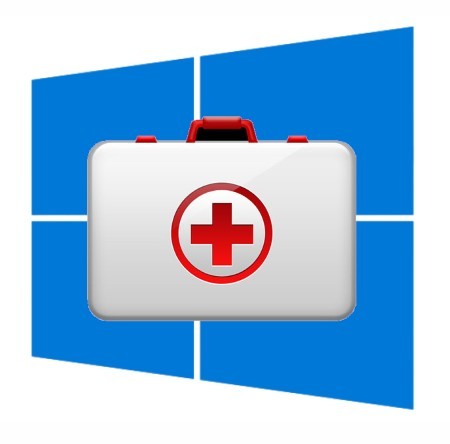Table of Contents
Preface
Puget System's support department fields more support cases from Windows operating system issues than any other cause. While we primarily specialize in the hardware of our systems, it is important for our clients to have limited software interruptions for a smooth workflow. Recently, some frequent examples include:
- Slow and sluggish performance after you sign into Windows 10
- Broken drivers
- Automatic repair boot loops
- Unsuccessful Windows updates
This article will go over recovery options built into Windows 10 to revert system changes and restore your operating system. Knowing when to use which tool can alleviate extra work and provide a quicker uptime of your system. It is also important to note that when using these recovery tools you will generally lose data that is not backed up. Please be sure to make a copy of any files, pictures, and information that could be altered before attempting these procedures. The recovery options this article will include:
- Configuring and using a system restore
- Windows Reset
- Puget Systems Recovery Image
- Clean installation of Windows 10
Configuring and Using System Restore
Before we get into the process for using system restore within Windows, there are a couple key points to understand. A system image is a self-contained copy of everything on a given drive. We like to reference a system image as a snapshot of a specific point in time that you can refer back to. System restore points are not nearly as large and often multiple points are kept. If you think your system is infected with a virus you SHOULD disable your system image backup. If you were to revert to the image it would likely bring the virus along for the ride. If your system is already infected, consider a clean installation.
When to use System Restore:
- When you have a specific point in time you know is stable and you want to return to
- After a Windows update or major change in your system that causes instability
To access the system restore options, navigate to the following:
Control Panel > All Control Panel Items > Recovery > Configure System Restore
From this selection you have multiple buttons
System Restore: Uses a System Restore point already created to go back to that specific point in time. If you have a restore point stored on a connected drive, you can revert to it here. Simply follow the prompts to select the desired restore point represented by the date created.
Configure: Allows you set up system restore settings and configure routine restore points that can be confined by drive space. If you are looking to set up regularly occurring restore points or change how much resources you have allocated, use the Configure button.
Create: Allows you to create a restore point of the system at its current time. If you have no restore points available or want to make a new restore point, use the Create button.
Windows Reset
Similar to Windows 8's "Refresh your PC", Windows 10 has an excellent feature built in that allows users to quickly restore Windows to it's default configuration. A Windows Reset allows you to do a complete factory reset of your operating system while either keeping your personal files or wiping everything. While you can opt to keep your files, installed programs and settings will be wiped out.
When to perform a Windows Reset:
- If you believe you have a Windows 10 operating system issue and want to reset your Windows operating system
- If you are looking to "refresh" your system but don't want to lose all of your personal files
- If you are transferring ownership of your system to a new user
For more information on a Windows Reset and a step by step guide, check out our article: Windows 10 Reset
Puget Systems Recovery Image
When we configure a Puget System, we include an image that is saved onto your configuration so you have the option to revert to factory defaults the day it left our facility. On systems built from the beginning of 2018 on, the image is stored on the primary drive of your system. On systems built prior to 2018 the image is saved to the Kingston thumbdrive or disc. One of the main benefits of using our Puget factory defaults is it will include all of the drivers we loaded and system software tweaks that were requested.
When to use the Puget System's Recovery Image:
- When you want your system returned to the way it was on the day it left our facility
- When you want a fresh start with all of the Puget loaded drivers and customization
- When the system is transferring owners and they want to keep the Puget System's branding
For instructions on how to use your Puget System's recovery image or more in depth information, check out our articles below:
Puget Systems purchased 2018 or later
Puget Systems purchased prior to 2018
Clean Installation of Windows 10
A clean installation involves using media to create a new version of Windows 10 on your system. As part of a clean installation, all data on the drive where you are installing Windows will be wiped out to build a new, fully updated version of Windows 10. Note that you will need a Windows 10 product key to activate your licensed copy.
To perform a clean installation you will need installation media. You can either use a Windows 10 DVD or Windows 10 bootable thumbdrive to initiate the installation. Clean installations are often done on systems that cannot boot up properly, and in that situation you may need to have another system available to create installation media. If you do not have a Windows 10 install media available – either a DVD or USB flash drive, you can create installation media using Microsoft's downloadable tool. Once the tool is downloaded, run the executable file and follow the prompts to either burn an ISO file to a disc or install on a thumbdrive with at least 8GB.
When to perform a clean installation:
- When you cannot boot into your desktop
- When you have a Windows install DVD or USB drive or have another system available with which to create installation media
- If Windows Reset / System Restore / and the Puget Systems image is not working
- When you want a clean installation of Windows without any Puget branding or preinstalled drivers
For a more in depth guide on the steps for performing a clean installation, consult our article: Installing Windows 10 With a USB Key
Summary
Deciding which recovery option is the best to fix your operating system can be confusing. Often times there can be more than one right answer, so it is at your discretion to decide the best route for recovering your system. Here a few guidelines we like to recommend that summarize options covered in this article:
- If you have a recent system restore point from before you were having issues, start with attempting that option first.
- If you are having software issues and would like to keep your personal files, but are okay with reinstalling your applications, consider doing a Windows Reset- remembering to select the "keep your files" option.
- If you would like your system to be factory reset to the day it left our facility, use the Puget Systems image recovery option.
- If your restore points or images are not working and/or you want a "fresh start" of your system, consider doing a Clean Windows Installation.
If you need further clarification on which recovery option would be best for you and your Puget System, be sure to contact our Support Department for assistance.
Need help with your Puget Systems PC?
If something is wrong with your Puget Systems PC, we are readily accessible, and our support team comes from a wide range of technological backgrounds to better assist you!
Looking for more support guides?
If you are looking for a solution to a problem you are having with your PC, we also have a number of other support guides that may be able to assist you with other issues.