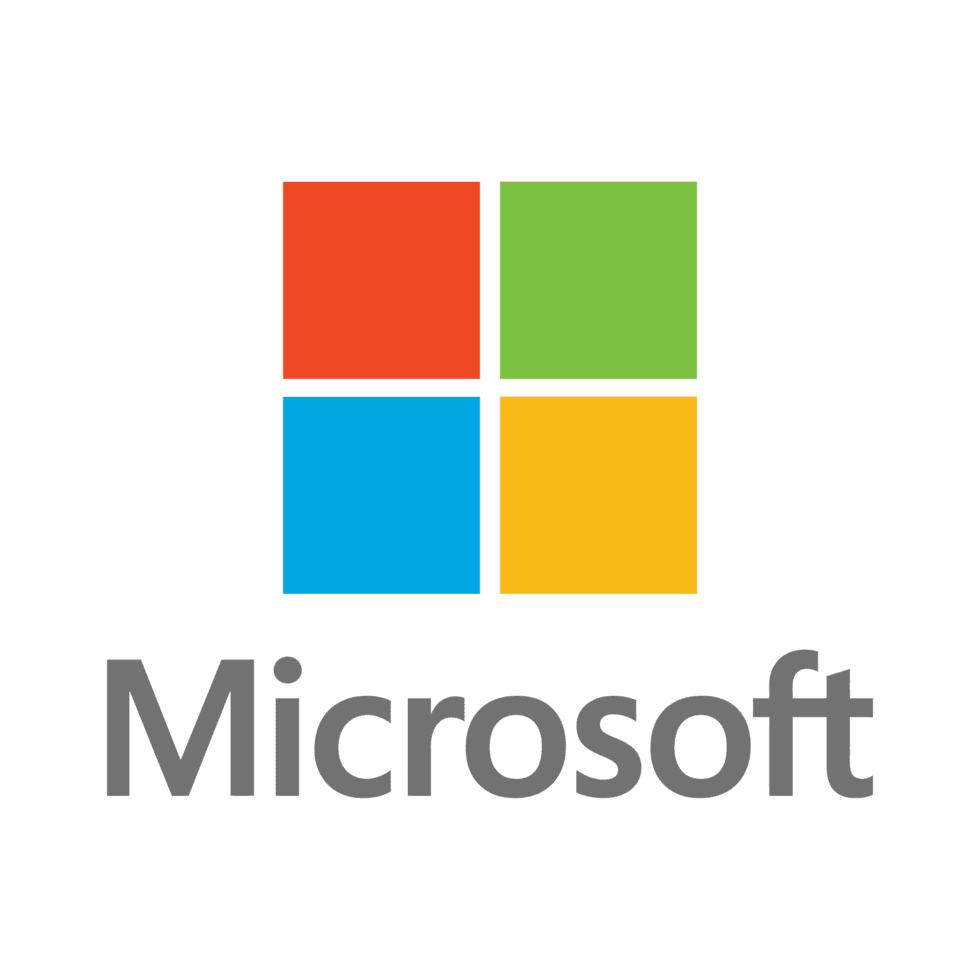Table of Contents
Being prepared with your product key can help you avoid any potential pitfalls if you ever need to reinstall or move your OS. Think of it like having your house keys before going on vacation—you wouldn’t want to find yourself locked out! So, keep that product key handy and avoid the digital equivalent of sleeping on the porch.
Using Command Prompt
Open the Windows 11 search tool and type “command.” In the search results, find Command Prompt and click “Run As Administrator.” When the prompt opens, type or paste the command:
for /F "tokens=3" %A in ('reg query "HKLM\SOFTWARE\Microsoft\Windows NT\CurrentVersion\SoftwareProtectionPlatform" /v "BackupProductKeyDefault"') DO (Echo %A)and hit Enter.
Your product key will appear on the screen.
The method is the same for Windows 10. Remember, keeping that product key in a safe place can save you from future headaches. Store it somewhere you won’t forget, maybe even jot it down on a sticky note and affix it to the bottom of your monitor.
Using PowerShell
Open the Windows 11 search tool and type “powershell.” In the search results, find PowerShell and click “Run As Administrator.” When the PowerShell prompt appears, type or paste the command
(Get-ItemProperty -Path "HKLM:\SOFTWARE\Microsoft\Windows NT\CurrentVersion\SoftwareProtectionPlatform" -Name "BackupProductKeyDefault").BackupProductKeyDefaultand hit Enter.
Your product key will be revealed right there on the PowerShell screen.
PowerShell often comes in handy because it provides an enhanced command-line experience compared to Command Prompt.
Keep that product key well-documented, be it digitally in a secure file or physically on a label somewhere safe and accessible.
Using Registry Editor
Using the Registry Editor can be dangerous, so be careful to follow our instructions to the letter. It’s like performing surgery on your system—one wrong move and things can go haywire. So, stay sharp, follow our steps closely, and avoid any unnecessary digital casualties!
Open the Windows 11 search tool, type “regedit,” and select “Registry Editor” from the results. Click the “Run As Administrator” link to open the Registry Editor with the appropriate permissions.
In the left-hand windowpane, use the navigation tree to locate the following key:
Computer\HKEY_LOCAL_MACHINE\SOFTWARE\Microsoft\Windows NT\CurrentVersion\SoftwareProtectionPlatformOnce there, look for the BackupProductKeyDefault entry in the right-hand pane. This will display your Windows 11 product key. As long as you stick to just viewing the keys and not modifying anything, you’re perfectly safe.
Keep in mind, the product key displayed here might not always match the one you find using Command Prompt or PowerShell. That’s because the registry might store different types of product keys, like those tied to the factory install or those used during upgrades.
By following this method, you gain another avenue to access your product key, ensuring you have multiple ways to recover it if needed. Make sure to document this product key securely to avoid future frustrations.
Using a Third-Party Key Finder Tool
For those who prefer a more automated approach, using a third-party key finder tool like the free version of Magical Jelly Bean KeyFinder is an excellent option.
Begin by downloading the tool from a reputable source. Once the download is complete, extract keyfinder.exe from the zip file to a folder on your PC.
Next, launch keyfinder.exe. If prompted by User Account Control, click “Yes” to allow the application to make changes to your device. The tool will automatically scan your system and gather important information about your current Windows installation. In just a few moments, it will display a list of details, with your Windows product key located next to “CD Key.”
This method is quick, reliable, and eliminates the need to navigate through commands or explore the intricate depths of the registry. It’s especially useful for users who are not as comfortable using command-line interfaces or editing the registry. Additionally, it saves you from the risks associated with incorrect registry modifications, ensuring a hassle-free and secure retrieval of your product key.
Using Magical Jelly Bean KeyFinder (or another tool, this is just the one I found simple) can streamline your process, making it effortless to find and document your Windows product key.
Ensure to store this key securely, whether you’re using a digital note in a password-protected file, or (personally) opting for the classic method of writing it down and keeping it in a safe place.
According to a study by the University of Washington, 1 the average person has 19 passwords to remember. Using a third-party key finder tool can help alleviate the stress of remembering yet another crucial piece of information, like your Windows product key.
Conclusion
In conclusion, being prepared with your product key is crucial to avoid any digital lockouts when reinstalling or moving your OS. Whether you prefer the trusty Command Prompt, the robust PowerShell, the detailed Registry Editor, or the automated convenience of a third-party key finder tool like Magical Jelly Bean KeyFinder, you have multiple ways to secure your key. So, (again) make sure to document it securely and save yourself from future headaches!
- Florencio D, Herley C. A large-scale study of web password habits. In: Proceedings of the 16th international conference on World Wide Web. ACM; 2007:657-666.
Need help with your Puget Systems PC?
If something is wrong with your Puget Systems PC, we are readily accessible, and our support team comes from a wide range of technological backgrounds to better assist you!
Looking for more support guides?
If you are looking for a solution to a problem you are having with your PC, we also have a number of other support guides that may be able to assist you with other issues.