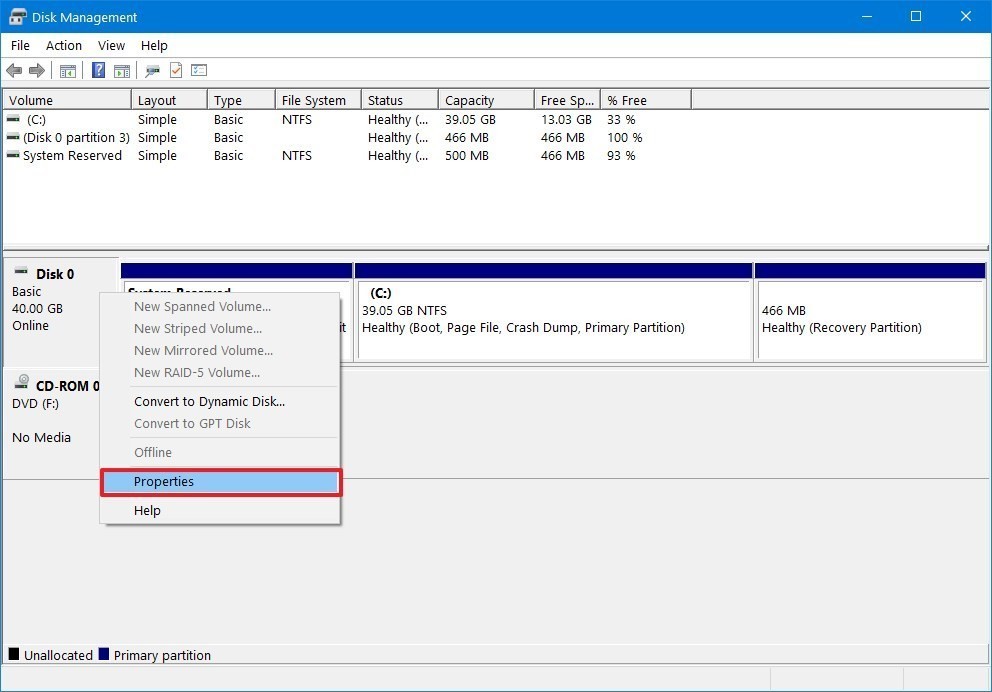Table of Contents
Why you need this article
GUID Partition Table (GPT) takes advantage of the Unified Extensible Firmware Interface (UEFI), accommodating devices larger than 2TB and allows as many partitions as you may need. Windows 10 can utilize UEFI BIOS setting which can often speed up boot and shutdown times and provides additional security.
Master Boot Record (MBR) is now considered a legacy configuration and has a number of limiting factors making it far less desirable for any storage devices currently used in your system.
GPT can offer faster boot speeds and operating system load time over traditional MBR BIOS boot configurations. GPT has better operating system compatibility with Windows/Linux OS, and it also offers advanced data protection with a backup of the primary GPT header and partition entries which can help protect data on the disk in case of a failure.
| Master Boot Record (MBR) | GUID Partition Table (GPT) |
|---|---|
| 2TB (for 512B sector) | No disk capacity limit |
| Maximum 4 partitions. | Maximum 128 partitions |
| BIOS(Legacy boot) | UEFI |
|
Windows10/8/7/XP/Vista Windows Server 209/2016/2012/2008 |
Windows 10/8/7, Linux Windows Server 2019/2016/2012/2008 Windows XP/Vista (64bit for data only) macOS and modern Mac OS X |
Identifying MBR vs GPT disks
These steps will help you identify which disks are currently set to MBR and need to be converted to GPT.
1. Select the Start button then type Disk Management – select the first option
2. Right click each Disk in the bottom left and select Properties
3. Select the Volumes tab
4. The Partition Style section will identify either
– Master Boot Record (MBR)
or
– GUID Partition Table (GPT)
How to convert storage drives
Using Disk Management
Make sure to back up or move your data off the MBR disk before proceeding with any conversions
1. Select the Start button and type Disk Management – select the first option
Create and Format hard disk partitions
2. In the new window identify which disk you wish to convert
3. Right click each partition currently listed on the disk then click Delete Partition or Delete Volume
4. Right click the Disk you want to convert and select Convert to Dynamic Disk
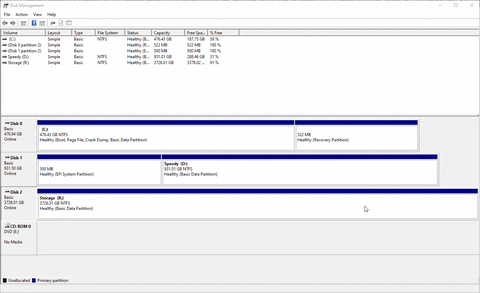
Using Command Line
Make sure to back up or move your data off the MBR disk before proceeding with any conversions.
1. Select the Start button then type Command Prompt
2. Right click the returned result then select Run as Administrator
3. Type diskpart and hit enter on the keyboard
4. With DISKPART prompt visible, type list disk and hit enter on the keyboard
Make note of the disk number you wish to convert
5. Type select disk disk 1 and hit enter on the keyboard
Replace disk 1 with whatever disk number you noted after step 4
6. Type clean and hit enter on the keyboard
The clean command will delete all partition and volumes on the physical disk
7. Type convert gpt and hit enter on the keyboard
This process will identify the disk we wish to convert to GPT, format and remove all partitions then convert the disk from MBR to GPT.
How to convert an OS disk – inside OS
The MBR2GPT tool was designed by Microsoft to work within the recovery environment, using it within a running OS is dangerous and could result in a corrupt OS or missing files. In my testing, I was able to use MBR2GPT three times without issue but make sure your OS/data are backed up before proceeding.
To convert an operating drive from MBR to GPT within Windows 10, follow these steps:
1. Select Start and type Command Prompt
2. Right click the returned result then select Run as Administrator
3. Type the following command into the new window
mbr2gpt /validate /allowFullOSOne of two results will output: Failed or completed successfully
If the process completes successfully your drive is ready for a conversion
If the process fails, the drive is already registering as GPT
If the process completed successfully proceed to the next step
4. Type the following command
mbr2gpt /convert /allowFullOSThe tool will attempt to convert the drive into GPT
5. Restart the computer and make sure your BIOS is set to UEFI mode
Conclusion
This article covers How to convert storage drives and How to convert an OS disk to GPT. Each task will take a bit of time and patience but if done correctly should be a fairly straightforward and simple process.
Follow these articles if you wish to:
Convert an Operating System MBR Disk to GPT
Convert BIOS From Legacy to UEFI
We hope this article was useful and as always, please don't hesitate to reach out to your Puget Systems Support Technician with any questions.
Need help with your Puget Systems PC?
If something is wrong with your Puget Systems PC, we are readily accessible, and our support team comes from a wide range of technological backgrounds to better assist you!
Looking for more support guides?
If you are looking for a solution to a problem you are having with your PC, we also have a number of other support guides that may be able to assist you with other issues.