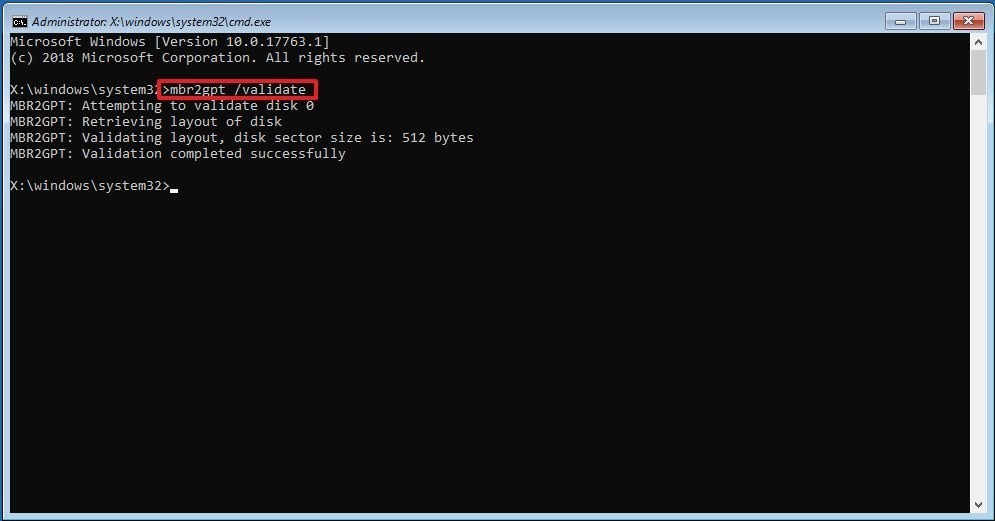Table of Contents
Why you need this article
GUID Partition Table (GPT) takes advantage of the Unified Extensible Firmware Interface (UEFI) accommodating devices larger than 2TB and allows as many partitions as you may need. Windows 10 can utilize UEFI BIOS settings which can often speed up boot and shutdown times and provides additional security features.
Master Boot Record (MBR) is now considered a legacy configuration and has a number of limiting factors making it far less desirable for any storage devices currently used in your system.
GPT can offer faster boot speeds and Operating System load time over traditional MBR BIOS boot configurations. GPT has better Operating System Compatibility with Windows/Linux OS and Advanced Data Protection with a backup of the primary GPT header and partition entries that protects data on the disk in case of failure.
Steps to convert to GPT
1. Click Start and type Settings – select the first option
2. Navigate to Update & Security > Recovery
3. Select Restart now under Advanced startup
The system should reboot to the below screen
4. Select the Troubleshoot option
5. Select Advanced options
6. Select the Command Prompt option
Commands to Run
7. In the command prompt that comes up, enter the following in order to validate that the drive requirements are met. Press Enter on your keyboard to execute the command after it is typed in full exactly as written below.
mbr2gpt /validate8. To convert the drive from MBR to GPT input the following command and press Enter
mbr2gpt /convertYou will notice the last line returned says: "Before the new system can boot properly you need to switch the firmware to boot to UEFI mode!"
9. Click the Close button on the top-right of the Command Prompt
10. Select Turn off your PC and let the system reboot.
Conclusion
Once restarting, the drive will begin a validation process and create an EFI system partition. This process could take upwards of an hour so let the system sit for a bit. UEFI boot files and GPT files will be added to the partition then the MBR2GPT tool will update the Boot Configuration Data (BCD) which will allow the system to boot correctly.
If you haven't already completed the Legacy to UEFI BIOS changes please follow this guide
We hope this article was useful and as always, please don't hesitate to reach out to your Puget Systems Support Technician with any questions.
Need help with your Puget Systems PC?
If something is wrong with your Puget Systems PC, we are readily accessible, and our support team comes from a wide range of technological backgrounds to better assist you!
Looking for more support guides?
If you are looking for a solution to a problem you are having with your PC, we also have a number of other support guides that may be able to assist you with other issues.