Table of Contents
Intro
The NVIDIA GeForce Experience (GFE) app incorporates an overlay feature that enables users to capture screenshots and record gameplay, facilitating the sharing of their most memorable gaming moments. Unfortunately, certain users encounter an error known as “unable to open share,” which prevents them from utilizing the overlay to share their gameplay. This error message typically manifests when users attempt to activate the Open in-game overlay option within GeForce Experience.
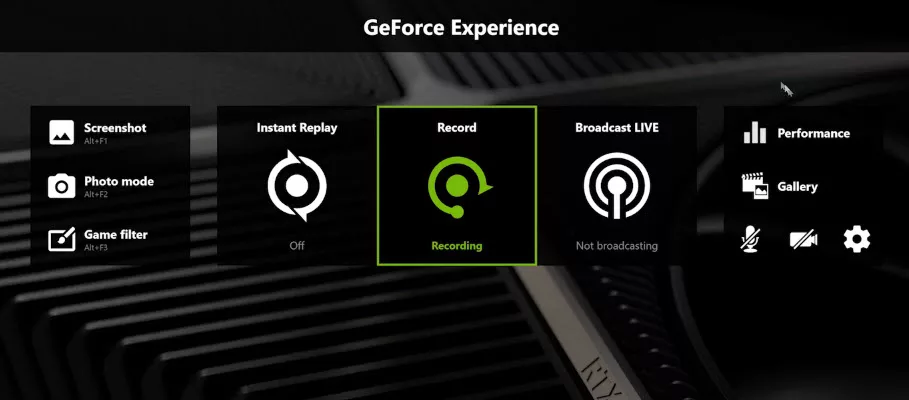
The occurrence of the “unable to open share” error implies that the GeForce Experience overlay fails to function when users attempt to activate it. Consequently, users are unable to capture and share their gaming moments without the overlay. To resolve this issue, here are the steps you can take to fix the “unable to open share” error.
Resolution
Run NVIDIA Share with Admin Rights and Terminate NVIDIA Processes:
- Open File Explorer (Win + E) and navigate to the following folder path:
- C:/Program Files (x86)/NVIDIA Corporation/NVIDIA GeForce Experience
- Right-click on the NVIDIA Share.exe file in that folder and select “Properties.”
- In the Properties window, go to the “Compatibility” tab and enable the option to run the program as an administrator.
- Open Task Manager (Ctrl + Shift + Esc) and switch to the “Processes” tab.
- End all NVIDIA background tasks by selecting them and clicking on the “End task” button.
- Return to the NVIDIA Share.exe file, right-click on it, and choose “Run as administrator.”
- Restart Windows 11/10 (select restart, not shutdown) and repeat the step of running NVIDIA Share.exe as administrator.
- Launch GeForce Experience to check if the “unable to open share” error is resolved.
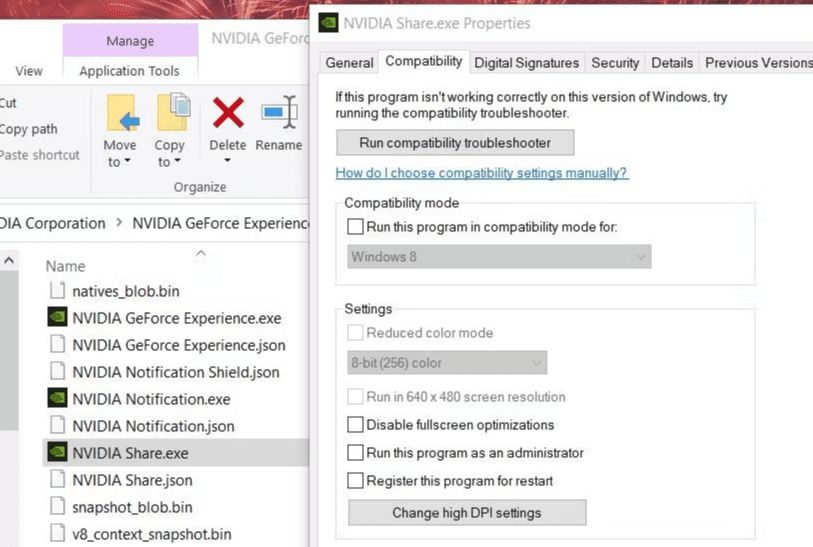
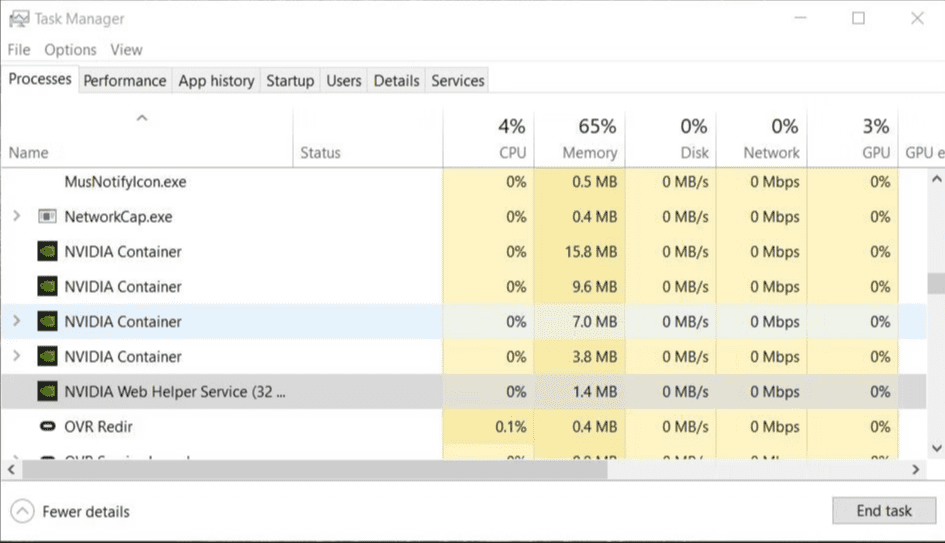
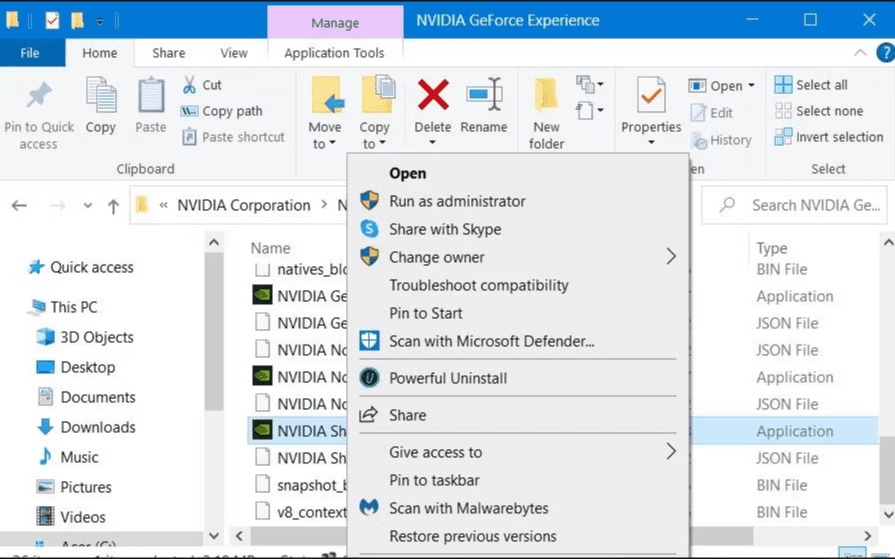
The specified path for GeForce Experience may vary if you have installed it in a different directory. Adjust the process accordingly. For instance, the software might be installed in the following directory:
C:/Program Files/NVIDIA Corporation/NVIDIA GeForce ExperienceWindows Media Feature Pack:
The occurrence of the “Unable to open share” error can also be attributed to the absence of the Windows Media Feature Pack on users’ PCs. This pack is not pre-installed on Windows 11/10 N editions, and it is essential for the proper functioning of the GeForce Experience overlay. If your PC operates on a Windows N edition platform, you can resolve this issue by downloading and installing the Media Feature Pack using the following steps:
If you purchased your Windows license from Puget, it is a Pro license so this section can be skipped.
Download Media Feature Pack for Windows N Versions:
- Press the Windows logo key + I to open the Settings app.
- Click on the “Apps” tab.
- Select “Optional features” to view the installed features list.
- Click the “View features” button.
- Search for “Media Feature Pack” in the search box.
- Choose the appropriate Media Feature Pack for your Windows N edition.
- Follow the installation instructions provided by Microsoft to install the Media Feature Pack.
Basic troubleshooting/ change order
If the previous fixes did not resolve the issue, attempt general troubleshooting steps for malfunctioning apps. Such as:
- Temporarily Disable Antivirus Software:
- It is possible that an antivirus tool installed on your PC is blocking the share (overlay) feature of GeForce Experience. To address this, try disabling Microsoft Defender or any third-party antivirus software before attempting to use the share feature in GeForce Experience.
- To disable a third-party antivirus utility, locate its icon in the system tray area of the taskbar. Right-click on the icon and look for an option that allows you to disable its shield or protection. Note that you may need to click on a “Show hidden icons” arrow to reveal the antivirus utility’s icon if it is not visible by default.
- Reinstall GeForce Experience:
Reinstalling GeForce Experience has occasisonally been confirmed by users as another effective solution for resolving the “Unable to share” error. To proceed with the reinstallation process, you can follow these steps:
- Remove GeForce Experience via the Control Panel:
- Open the Control Panel on your Windows computer.
- Navigate to the “Programs” or “Programs and Features” section.
- Locate GeForce Experience in the list of installed programs.
- Select it and choose the option to uninstall or remove.
- Follow the prompts to complete the uninstallation process.
- Restart your PC after uninstalling GeForce Experience.
- Reinstall GeForce Experience:
- Open a web browser and visit the official GeForce Experience page.
- Look for the “Download Now” button on the page and click on it.
- Save the executable file (installer) to your computer.
- Once the download is complete, locate the downloaded file and double-click on it to run the installer.
- Follow the on-screen instructions to install GeForce Experience.
- After the installation is finished, launch GeForce Experience to verify if the “Unable to share” error has been resolved.
Conclusion
If you encounter the “Unable to open share” error while using the NVIDIA GeForce Experience app, there are several steps you can take to resolve the issue. First, ensure that you are running NVIDIA Share with administrative rights and terminate any background NVIDIA processes. Additionally, if you are using a Windows N edition, download and install the Media Feature Pack to enable the GeForce Experience overlay. You may also need to temporarily disable your antivirus software as it could be interfering with the share feature. Finally, if all else fails, you can try reinstalling GeForce Experience using the official NVIDIA website. By following these troubleshooting steps, you should be able to overcome the “Unable to open share” error and once again capture and share your gaming moments seamlessly.
Need help with your Puget Systems PC?
If something is wrong with your Puget Systems PC, we are readily accessible, and our support team comes from a wide range of technological backgrounds to better assist you!
Looking for more support guides?
If you are looking for a solution to a problem you are having with your PC, we also have a number of other support guides that may be able to assist you with other issues.
