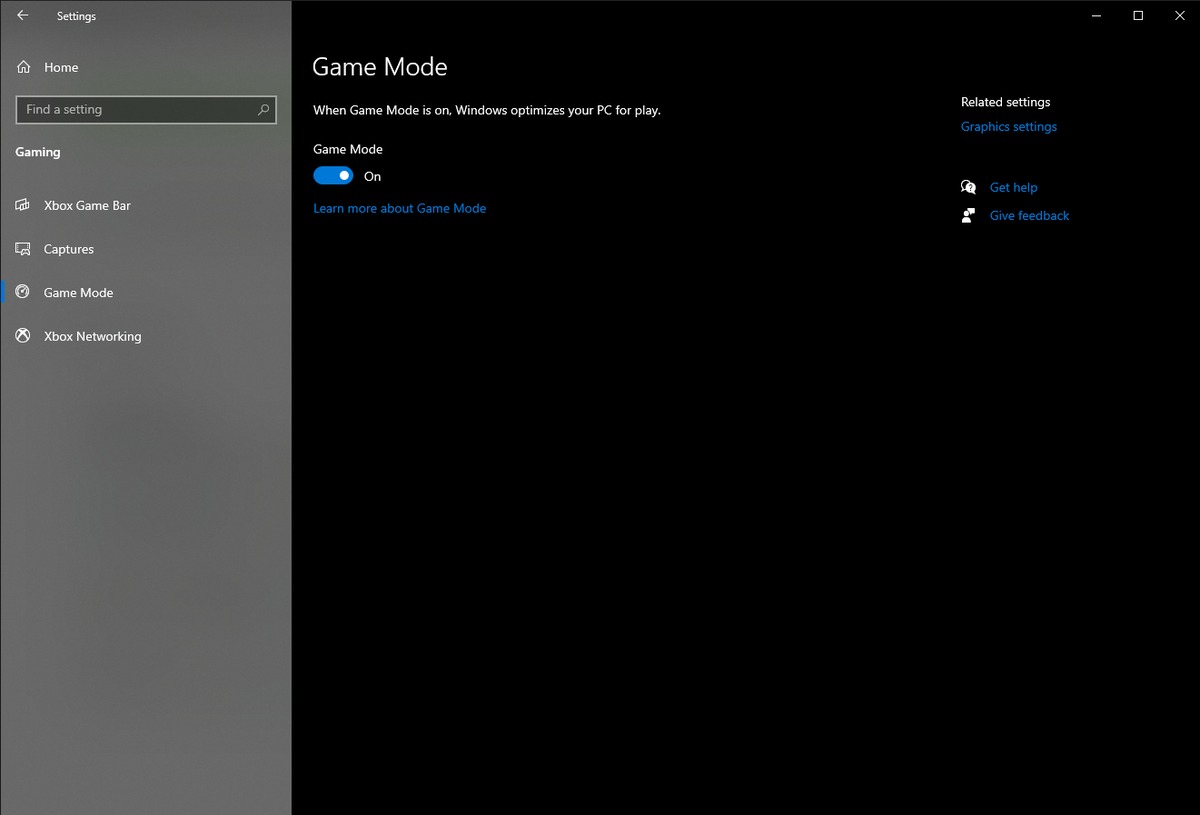Table of Contents
Why you need this article
Microsoft has elected to enable Game Mode by default in Windows 10. While Microsoft views this as a feature, many users report that disabling Game Mode can actually improve performance and stability of numerous applications (even some games).
Our focus will be on improving performance and stability of applications besides games but it’s worth noting that a number of people have experienced increased performance even beyond game when disabling Game Mode so give it a try.
In our testing, applications from developers such as Adobe/Maxon are better able to utilize a system's hardware when Game Mode is disabled. Additionally, Game Design/3D animation, Engineering, Rendering, Photogrammetry, and even some Machine Learning applications seem to benefit from Game Mode being disabled.
You can run our PugetBench software before and after, or just continue with your normal workflow and see if you can feel the difference, though it likely won’t be huge. Instead, hopefully stability will improve and tasks such as rendering could be faster.
What is Game Mode?
Windows 10 Game Mode was introduced with the Creators Update (2017) and was designed to increase performance for many PC games.
Game Mode helps achieve a more stable frame rate depending on the specific game and system
– Microsoft
It is designed to detect a game and provide priority access to system hardware resources. The game being played is able to utilize more CPU and GPU resources, while other applications and background processes receive fewer. This only works if Windows 10 detects that you’re playing a game, otherwise it continues to reserve power/resources for on-demand needs, which could take processing power away from a desired application.
A 2017 test from PC Gamer found that Game Mode boosted game performance a very small amount on low-end hardware. However, that came at the expense of background tasks—with Game Mode enabled, it wasn’t possible to play a YouTube video in the background while gaming without the video playback stuttering. It’s a trade-off—while gaming, resources are taken from background tasks and given to the game.
While not gaming and with Game Mode enabled, resources are reserved for the moment a game is launched which could potentially take performance resources away from a preferred application.
Game Mode can occasionally cause stability issues and performance problems
Some Windows users have reported that some games actually perform more slowly with Game Mode enabled. It sounds strange, and it certainly shouldn’t work this way—but it sometimes does.
For example, in May 2020, Guru 3D wrote about reports of Game Mode leading to stutters and frozen screens with both NVIDIA and AMD graphics hardware.
If you encounter strange problems—stutters, freezes, crashes, or all-around low FPS—while playing a PC game or using your primary work application, you might want to disable Game Mode and see if that solves your problem. It’s a useful troubleshooting step.
How to Disable Game Mode
To control Windows 10 Game Mode function, navigate to the Settings window from the start menu and open the Gaming tab.
1. Click Start and type Settings
2. Select the first option
3. Locate and select Gaming
There is only one option on this screen, Game Mode, use the slider to set it to Off.
Conclusion
Disabling Game Mode is a viable troubleshooting step when encountering stability or performance issues regardless of application. Game Mode was designed to reserve resources for games, but it can also hamper productivity when enabled. Numerous users report improved performance with this feature disabled, and it takes only a moment to try, so it's a hard one to pass up. Hopefully you found this article informative and useful; as always, if you have any questions don't hesitate to reach out to our Puget Systems Support department.
Need help with your Puget Systems PC?
If something is wrong with your Puget Systems PC, we are readily accessible, and our support team comes from a wide range of technological backgrounds to better assist you!
Looking for more support guides?
If you are looking for a solution to a problem you are having with your PC, we also have a number of other support guides that may be able to assist you with other issues.