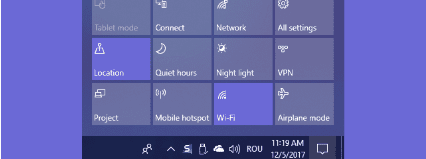Table of Contents
Introduction
When was the most recent instance when you initiated an action from the Windows notification area? The notification area, also known as the system tray, can be found on the right side of the Windows taskbar, positioned immediately left of the system clock. It contains icons representing active applications and provides notifications for various events on your computer, such as updates.
If the Windows notification area is occupying a significant portion of your valuable taskbar space, here’s a guide on how to remove it and regain that prime real estate. Rest assured, there are alternative methods available to access important notifications and updates effortlessly.
How to Disable the Notification Area in Windows 10
There are multiple approaches you can take to address this issue.
Local Group Policy for All Users
This particular adjustment is applicable only if you are using the Pro, Enterprise, or Education edition of Windows 10, and you need to be logged in as an administrator in order to show or hide the notification area. Here are the steps to follow:
To proceed with this tweak, follow these steps:
- Press the Win + R keys together to open the Run dialog box.
- Type in “gpedit.msc” and click on OK.
- In the Local Group Policy Editor, navigate to the left panel and expand User Configuration.
- Under User Configuration, locate and expand Administrative Templates.
- Next, click on Start Menu and Taskbar to access its settings.
- In the right panel, double-click on “Hide the notification area.”
- A new window will open. Select “Enabled” to hide the Windows taskbar notification area.
- Click OK to apply the changes and hide the notification area.
If you wish to restore the taskbar notification area, go back to Step 6 and select “Not Configured.“
This method is applicable only if you have the Pro, Enterprise, or Education edition of Windows 10 and are signed in as an administrator.
After making the aforementioned changes, it is necessary to restart File Explorer for the modifications to be applied.
Local Group Policy for Single User
Alternatively, if you want to apply this change to a specific user or a group of users, you can follow these steps:
To set up Local Group Policy for specific user(s), follow these steps:
- Press the Win + R keys together to open the Run dialog box.
- Type in “gpedit.msc” and click on OK to open the Local Group Policy Editor.
- In the Local Group Policy Editor window, navigate to the following path:
- Computer Configuration\Windows Settings\Security Settings\Local Policies\User Rights Assignment
- In the right panel, locate the policy you want to modify for the specific user(s). For example, you can modify policies such as “Allow logon through Remote Desktop Services” or “Deny logon locally.”
- Right-click on the policy and select “Properties” from the context menu.
- In the policy properties window, click on the “Add User or Group” button.
- In the “Select Users or Groups” window, enter the name of the specific user(s) you want to apply the policy to, and click on “Check Names” to validate the entry. Alternatively, you can click on “Advanced” to search for the user(s) in the Active Directory.
- Once you have selected the user(s), click on OK to close the “Select Users or Groups” window.
- Back in the policy properties window, the selected user(s) will now be displayed. Click on OK to apply the changes.
- Close the Local Group Policy Editor.
By following these steps, you can set up Local Group Policy for specific user(s), granting or restricting certain rights and permissions as desired.
Once the Local Group Policy is configured for the user or group, locate and double-click the file that was created to modify the Local Group Policy for that specific user.
This action will open the console specific to the user or group.
Proceed to follow steps three to seven mentioned earlier in order to hide or unhide the notification area in Windows.
Please ensure that you have completed the setup of Local Group Policy for the desired user(s) before attempting to modify the notification area settings.
Registry Editor
The Windows Registry Editor is a powerful tool that allows you to customize Windows according to your preferences. If you wish to hide the notification area, you can achieve this by making changes to the Windows Registry. Here’s a step-by-step guide on how to do it:
- Press the Win + R keys together to open the Run dialog box.
- Type in “regedit” and click on OK to open the Registry Editor.
- In the Registry Editor window, navigate to the following path:
HKEY_CURRENT_USER\Software\Microsoft\Windows\CurrentVersion\Policies\Explorer
- If the “Explorer” key does not exist, you’ll need to create it. Right-click on the “Policies” key, select New, and then click on Key. Name the new key as “Explorer”.
- With the “Explorer” key selected, right-click on the right panel and choose New > DWORD (32-bit) Value.
- Name the new DWORD value as “NoTrayItemsDisplay“.
- Double-click on “NoTrayItemsDisplay” and set its value to “1” to hide the notification area.
- Click OK to save the changes.
- Close the Registry Editor.
Please exercise caution while making changes to the Windows Registry, as incorrect modifications can cause system instability. It is recommended to create a backup of the Registry before proceeding.
Alternative Ways to Launch System Tray Programs
Once you have hidden the system tray, you won’t be able to use it for launching programs or accessing certain functionalities. Here are some examples of tasks that typically rely on the system tray, along with alternative methods to accomplish them:
- Launching Programs: Instead of using the system tray, you can utilize the Start menu, desktop shortcuts, or search functionality to launch programs.
- Ejecting External Drives: To safely eject external drives, you can either use the “Safely Remove Hardware” option in the taskbar notification area (if it’s visible) or navigate to File Explorer, locate the external drive, right-click on it, and select “Eject.”
- Connecting to Wi-Fi: Instead of using the system tray, you can access the Wi-Fi settings by clicking on the network icon in the taskbar or going to the Settings app and selecting the “Network & Internet” section.
- Turning on Bluetooth: You can enable Bluetooth by going to the Settings app, selecting the “Devices” section, and toggling on the Bluetooth option.
- Windows System Update: Instead of relying on the system tray, you can initiate Windows updates by going to the Settings app, selecting the “Update & Security” section, and checking for updates.
- System Sound Settings: Access the sound settings by right-clicking on the speaker icon in the taskbar or navigating to the Settings app and selecting the “System” section followed by “Sound.”
- Volume Mixer: To adjust the volume or access the volume mixer, you can right-click on the speaker icon in the taskbar and choose “Open Volume Mixer” or use the volume control keys on your keyboard.
By utilizing these alternative methods, you can perform tasks that were previously associated with the system tray, even after hiding it.
Conclusion
Hiding the system tray or notification area in Windows may provide you with more taskbar space and a cleaner desktop appearance. However, it’s important to consider the impact on accessing certain functionalities that rely on the system tray. Launching programs, ejecting external drives, connecting to Wi-Fi, enabling Bluetooth, initiating Windows updates, adjusting sound settings, and accessing the volume mixer will require alternative methods. Fortunately, Windows offers various built-in options and settings to accomplish these tasks, ensuring that you can still perform essential actions even without relying on the system tray. By familiarizing yourself with these alternatives, you can make the most of your Windows experience while enjoying a clutter-free taskbar.
Need help with your Puget Systems PC?
If something is wrong with your Puget Systems PC, we are readily accessible, and our support team comes from a wide range of technological backgrounds to better assist you!
Looking for more support guides?
If you are looking for a solution to a problem you are having with your PC, we also have a number of other support guides that may be able to assist you with other issues.