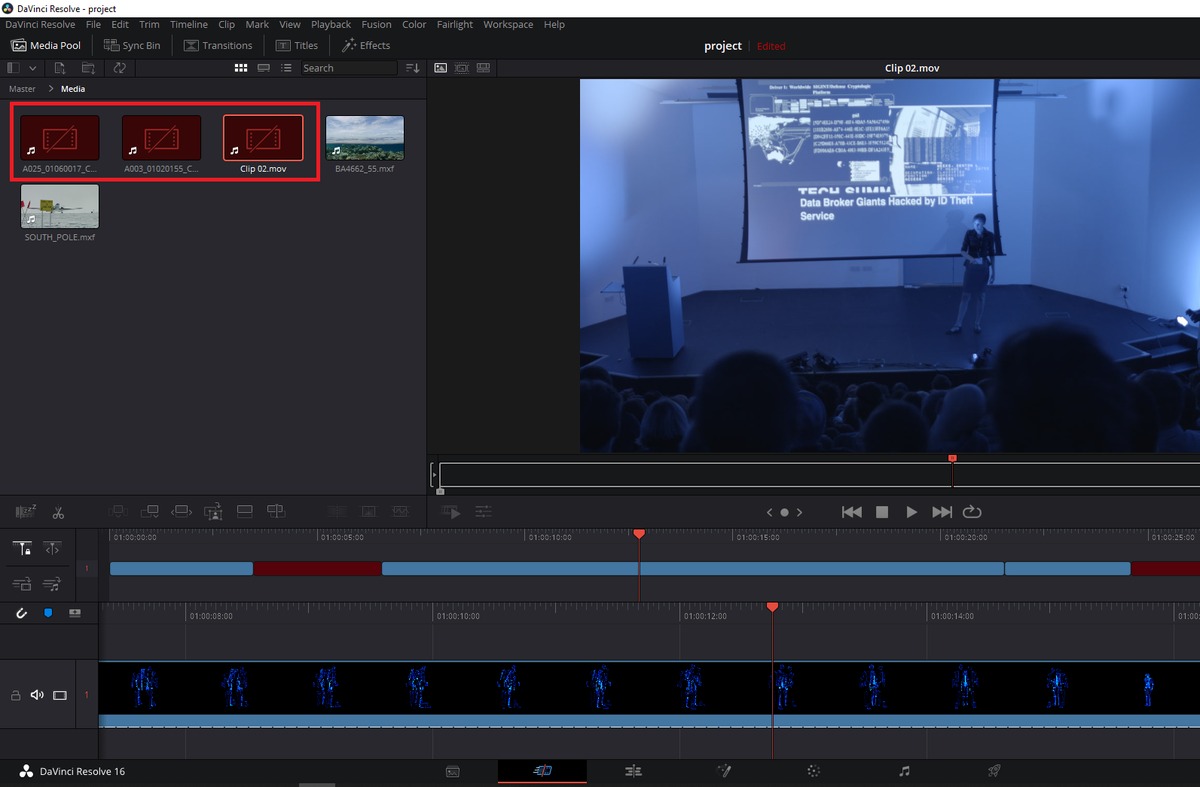Table of Contents
Introduction
Figuring out how to begin your troubleshooting when encountering editing crashes, errors, or issues in DaVinci Resolve can be challenging. While we specialize in the hardware of our recommended systems, it is also important that we understand the different pieces that come together to make a project. We’ve compiled a list of common troubleshooting measures to rule out controlled variables that play a part in your editing experience in DaVinci Resolve.
Some Prep
This article will assume you've already completed the more basic troubleshooting steps applicable to all software
Some of the basic troubleshooting that should be completed:
- Make sure you are using a dedicated GPU
- Update to latest version of Windows 10
- Update to latest version of DaVinci Resolve
- Disable Integrated GPU
- Enlarge Virtual Memory file (Paging File)
- Running DaVinci in Compatibility Mode
- Move source video files to a different location
- Clean install of DaVinci Resolve
- Perform a Clean Boot
Some Common Issues and their solutions
Poor Playback on older hardware
The first step in improving your Resolve playback performance is to change the optimized media and render cache settings.
1. Open Project Settings panel
2. Navigate to Master Settings Tab
3. Identify section labeled Optimized Media and Render Cache
4. Change both Optimized Media Format and Render Cache Format to DNxHR SQ
Adjust Render Cache
1. Look below the Render Cache dropdown and ensure the following is checked
Enable background caching after ___ seconds
Pick of Enable background caching after ____ second
2. Change the time interval to 1 second
Under the Playback menu
1. Make sure Use optimized media if available is enabled
2. In the same menu, change the Render Cache setting from None to User
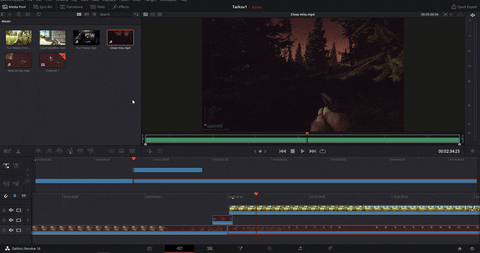
Laggy UI
Just as a diagnostic, try disabling Live Save
1. Navigate to Preferences>User>Project Save and Load
2. Disable Live Save under Save Settings
Live saves sometimes will cause UI lag depending on hardware. Autosave defaults to the C drive which may only be an SSD not an m.2
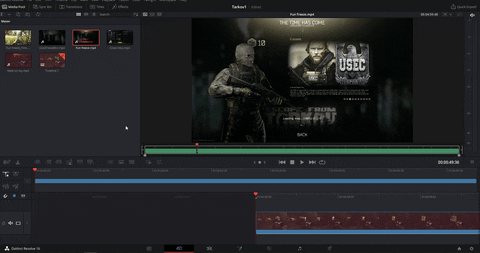
Alternatively, you can change the default save directory to the m.2 drive and the issue likely won't return. The live save feature isn't that great though, better to be in the habit of manually saving in our opinion
Video/audio sync issues
Occasionally, after you import all the clips inside DaVinci Resolve, they turn offline, but the audio seems to be fine or sometimes the video plays with out-of-sync audio.
This is a common issue with Variable Frame Rate (VFR) footages. Smartphones, OBS(Open Broadcaster Software), game-play recording software like NVIDIA ShadowPlay, etc, record videos in VFR format.
Most DSLR or mirrorless shoot constant frame rate videos
Please keep in mind that any editing software like DaVinci Resolve or Premiere Pro will expect constant frame rate videos. Hence it’s a good practice to convert variable framerate footages into constant framerate ones. DaVinci is able to automatically convert most videos but occasionally it will identify videos unsuitable for DaVinci conversion.
You’ll have to install Mediainfo for checking the type of framerate.
Then install Handbrake to convert VFR into CFR.
Media Offline Frames or Flashing Issues
Sometimes after importing H.265 clips, some random frames (not the entire clip) display media offline error, during scrubbing or timeline playback. This mostly happens to footages (4K 60 FPS) shot through smartphones like latest iPhone models.
Make sure you have the latest version of Resolve and updated GPU driver.
If they are, then follow the below steps (keep in mind that this issue could be solved in future DaVinci Resolve updates and you may want to revert this change at some point)
To solve this:
1. Navigate to Preferences>System>Memory and GPU>GPU Configuration
Instead of CUDA or OpenCL under GPU Processing Mode try selecting Auto
2. Restart Resolve and see if it's working
Media Offline
Unlinked clips issue can result in media offline when your imported clips inside Resolve lose their link with the source footage placed in the hard disk. This happens when you unknowingly move your source footage to a different folder or drive…
…especially during exporting and importing your projects to another system
1. Navigate to Media Pool
2. Select all of your Offline Clips
3. Then right-click one of the selected clips
4. Choose Relink Selected Clips
5. From the dialog box, locate your folder which contains the source footage
6. Click Ok
If for some reason, there are clips that couldn’t be found, then DaVinci Resolve will ask for “Comprehensive Search” in a dialog box.
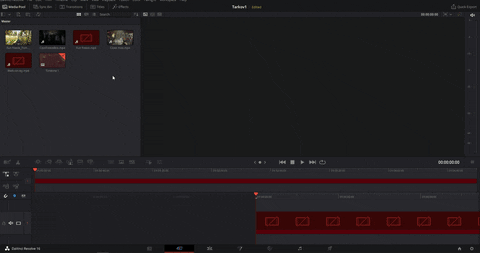
Conclusion
There are a number of variables that can effect performance and stability of your applications. It's important to rule out the basics before diving into the application itself. Make sure your system and software is fully updated, try disabling background applications, and update your GPU drivers. If the basics don't solve your problems, move onto the more complicated fixes laid out in this article, hopefully help you find a solution. If this article doesn't provide a solution, it's time to reach out to Black Magic Design. The forums are your best bet but if you are a Studio user you have access to more direct lines of communication. As always, don't hesitate to reach out to Puget Systems Support if you have any questions.
Need help with your Puget Systems PC?
If something is wrong with your Puget Systems PC, we are readily accessible, and our support team comes from a wide range of technological backgrounds to better assist you!
Looking for more support guides?
If you are looking for a solution to a problem you are having with your PC, we also have a number of other support guides that may be able to assist you with other issues.