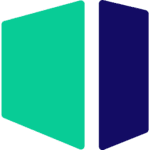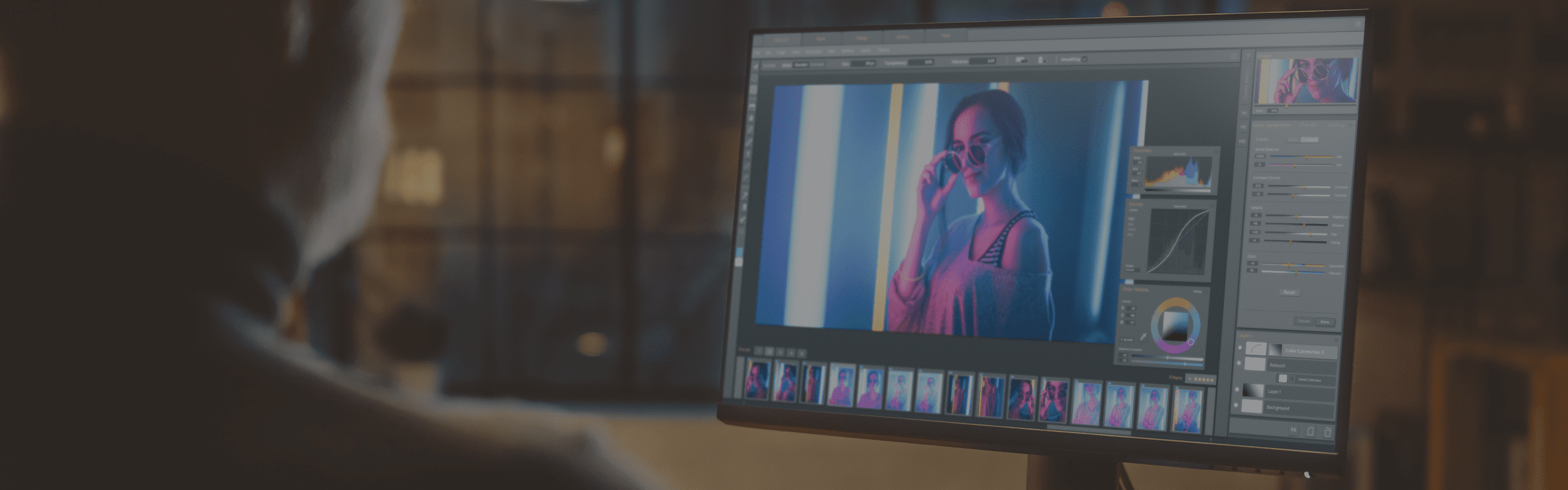
Hardware Recommendations for Adobe Lightroom Classic
We test Adobe Lightroom Classic performance across a wide range of processors and systems to give you guidance you can trust about what hardware to choose for your photography workstation.
Lightroom Classic System Requirements and Benchmarks
Quickly Jump To: Processor (CPU) • Video Card (GPU) • Memory (RAM) • Storage (Drives) • FAQ
Like most software developers, Adobe maintains a list of system requirements for Lightroom Classic CC that can be used to help ensure the hardware in your computer system will work with their software. However, most “system requirements” lists tend to cover only the very basics of what hardware is needed to run the software, not what hardware will actually give the best performance. In addition, sometimes these lists can be outdated, show old hardware revisions, or simply contain sub-optimal hardware.
Because of how inconsistent these lists can be, here at Puget Systems we run and publish our own set of extensive hardware benchmarks to ensure that the systems we sell are perfectly tailored for Lightroom. Even better, you don’t have to take our word for what to buy, you can browse and examine all our testing in detail in our Lightroom hardware articles. Based on all our testing, we have our own list of recommended pc hardware for Lightroom.
Processor (CPU)
The processor (or CPU) is one of the most important pieces of a Lightroom Classic workstation. While GPU acceleration is gaining traction, right now your choice of CPU is usually going to make a much larger impact on overall system performance. However, be aware a CPU that is theoretically more powerful is not always better since there is a limit to the number of cores that Lightroom Classic can effectively take advantage of. In many cases, spending more money can actually result in worse performance so it is more important to get the right CPU over a more expensive one.
What CPU is best for Lightroom Classic?
Currently, the best all-around CPU for most Lightroom Classic tasks is Intel’s Core Ultra 9 285K. For purely exporting, a higher core count processor like AMD’s Threadripper PRO can be a little faster – but for a much higher price and reduced performance in other parts of the workflow.
Do more cores make Lightroom Classic faster?
With the launch of Lightroom Classic, Adobe made great strides in being able to effectively utilize higher core count CPUs. However, having a high number of cores (more than ~8) typically only helps with a few tasks like exporting and generating previews. In most cases, the CPU frequency and underlying architecture makes a bigger impact than the raw number of cores.
Does Lightroom Classic work better with Intel or AMD CPUs?
Because Lightroom is largely dependent on per-core performance, the best CPU for this application has gone back and forth between AMD and Intel frequently over the years. The data we have seen from public benchmarks shows Intel’s Core Ultra 285K currently in the lead, but. This may change as each new generation of processors from Intel and AMD are released, though, so if you have any questions about the latest updates please contact our consulting team.
Recent Lightroom Classic CPU Articles:
Video Card (GPU)
Adobe has been making increasing use of the GPU over the last several years, but currently it is not a major consideration for Lightroom. While a high-end GPU is not required to get the benefits of GPU acceleration in Lightroom, it may be a good idea to get a slightly faster GPU than you think you need to help future-proof your system as it is extremely likely that Adobe will increase GPU acceleration support in Lightroom in the future.
What GPU (video card) is best for Lightroom Classic?
Lightroom Classic does not really utilize a modern video card for the majority of tasks, so we generally recommend a mid-range GPU to handle the needs of other related applications like Photoshop that do use the GPU more heavily. For most users, the NVIDIA GeForce RTX 4060 Ti is a solid choice. The growing exception to this is the recent addition of AI features by Adobe, which you can read more about on their website.
If you want to see how little performance difference there is in core Lightroom Classic functionality between various GPUs, this article from a few years ago illustrates it well. We no longer include Lightroom in most of our GPU comparison articles for this reason.
How much VRAM (video card memory) does Lightroom Classic need?
Since Lightroom Classic does not heavily use the GPU, VRAM is typically not a concern. If you have a 4K display we recommend having at least 6GB of VRAM, although all the video cards we currently offer for Lightroom have at least 8GB of VRAM.
Does Lightroom Classic need a professional Quadro card?
Lightroom Classic can use a “professional” video card, like NVIDIA’s Quadro series, but for most users a GeForce card is the better option. Not only are GeForce cards much more affordable, they are able to match or beat the performance of the Quadro cards at a lower cost.
Does Lightroom Classic run better with NVIDIA or AMD?
At the moment, NVIDIA has the lead over AMD in terms of performance. We have also found that NVIDIA cards tend to be slightly more reliable (both from a hardware and driver standpoint), which is why we typically use NVIDIA over AMD unless there is a clear benefit to using an AMD card.
How do I get 10-bit display support for Lightroom Classic?
10-bit displays are unfortunately not supported in Lightroom Classic at the moment. If you want to add your voice to requesting this as a feature, you can vote for the feature request at Lightroom: Add 10-bit/channel color display support.
Recent Lightroom Classic GPU Articles:
Memory (RAM)
How much RAM does Lightroom need?
While the exact amount of RAM you need is going to depend on the size and number of images you will be working with, we generally recommend a minimum of 16GB for all our systems. For most users, 32GB of RAM should be enough for the majority of workflows. However, if you work with especially large images/catalogs or use the machine for other things like editing large images (750MB+) in Photoshop, you may need 64GB or more system RAM.
Storage (Hard Drives)
While the CPU may be what does all the processing, if your storage isn’t able to keep up it doesn’t matter how fast it is. What makes storage complicated is the fact that not only do you have to deal with the various types of drives available today, you also want to have them configured in a way that will maximize performance in Lightroom.
What type of storage drive should I use for Lightroom Classic?
There are three main types of drives you might use for a Lightroom workstation: SSD, NVMe, and the traditional platter drive. Of these three, traditional platter drives are the slowest but are extremely affordable and available in much larger capacities than SSD or NVMe drives. Due to this, they make excellent long-term storage drives, but depending on the size and resolution of your images, they may not ideal to work directly off of.
SATA SSDs are several times faster than a platter drive but are also more expensive. These drives are excellent for a wide range of tasks such as holding your OS and applications and storing photos and projects you are actively working on.
NVMe drives come in two flavors (M.2 and U.2), but either one will be significantly faster than even an SSD drive. They can be more expensive than a SATA SSD, but in return can be up to twelve times faster! In most cases, you will not see much of a performance increase with an NVMe drive since a modern standard SSD is already fast enough that it is rarely a performance bottleneck, but as the cost of these drives continue to fall, they can be used as an OS and application drive to make your system boot and launch programs a bit faster.
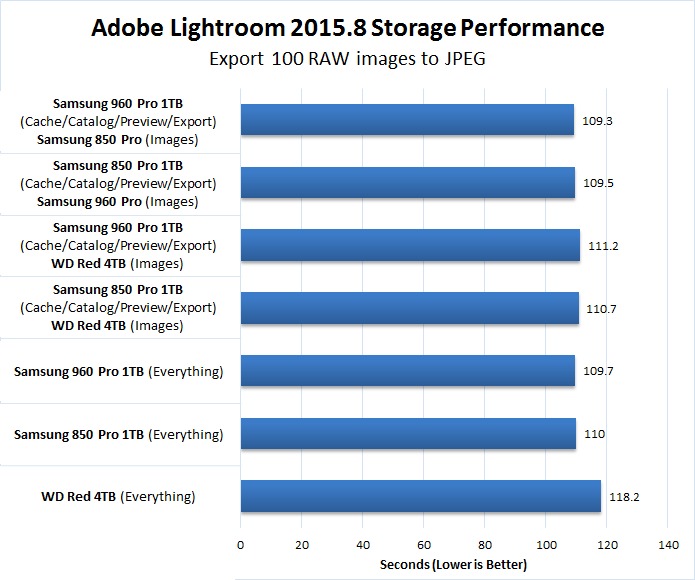
Lightroom 2015.8 Storage Performance Analysis
What storage configuration works best in Lightroom Classic?
While you could get by with just a single drive, we recommend at least a two drive configuration depending on your budget and desired performance level:
- Primary Drive – OS/Software (SSD/NVMe) – Includes your operating system and the base Lightroom installation. An SSD is highly recommended as it will greatly improve how fast the OS and programs startup, but you can also upgrade to a faster NVMe drive for a small performance benefit.
- Secondary Drive – Project Files (Platter/SSD/NVMe) – If possible, it is a good idea to keep your photos and catalogs on a secondary drive. For most users even a platter drive should be more than fast enough, although a SSD tends to be snappier and will often smooth out your workflow.
Can you work directly from an external drive in Lightroom Classic?
Technically, you could keep your photos on an external drive and edit directly from that drive. However, this is one of the most common causes of performance and stability issues we hear about from our customers. We highly recommend having a large enough internal drive so that you can copy all your files to a local drive before working on them. External drives are terrific for backup and archiving, but not ideal to work off of.
That analysis changes if you are looking at high-performance network-attached storage, rather than just a basic external hard drive. A serious software-defined storage system, especially one utilizing exclusively flash-based drives (rather than spinning disk drives), can absolutely be fast enough to edit directly from! We offer those types of solutions, both in the form of our Puget Storage line of servers as well as more bespoke options for high-end installations. This approach also facilitates easy sharing between various users in a studio and provides redundancy in case of a drive failure. It is important to make sure your network infrastructure is up to the challenge too!
Frequently Asked Questions
I’m thinking of moving from Mac to PC. Can you help?
Absolutely! Over the years we have helped quite a few of our customer make the move from Mac to PC. In fact, it is a large enough number that we have a dedicated Need help moving from Mac to PC? page to answer some of the more common questions we receive.
Are there any AI-powered features in Lightroom?
There are a handful of AI-drive tools that Adobe has added to Lightroom recently. These features are collectively grouped under “Adobe Sensei” across various Creative Cloud applications. In Lightroom, they tend to focus on automation. For example, Photo Search applies tags to photos so that keyword searches can quickly find the image you are looking for. Auto Settings is another, which suggests the best settings for common slide controls like contrast, exposure, saturation, etc. Enhance Details can help recover details sometimes lost during digital image processing and editing.
Do any Puget Systems workstations support Thunderbolt?
Yes! Our Lightroom Workstation uses the Intel Core platform and offers a pair of Thunderbolt 4 compatible ports on the back of the tower.
How much faster will a new workstation be for Lightroom?
While a new system will certainly be faster, it is difficult to say exactly what kind of performance gain you will see. A general rule of thumb is that for a similarly priced system, you should see about a 10-15% performance gain for every year that you have had your current system, although there has recently been significant performance gains in tasks like exporting and generating smart previews. However, if your current computer is missing features like an SSD storage drive then the apparent performance gain may be much higher.
For a rough idea of how Intel based systems have improved over the years, check out our Intel Core 6th to 13th Gen comparison article.
I have a ton of storage drives. Do you have anything with more room?
We can certainly configure a more workstation with a larger drive capacity if that is what you need. We recommend contacting one of our consultants, or if you wish to configure one yourself, our custom configure page is a great starting point.