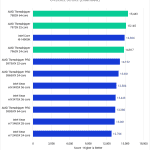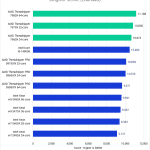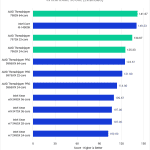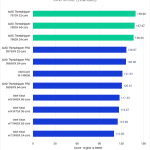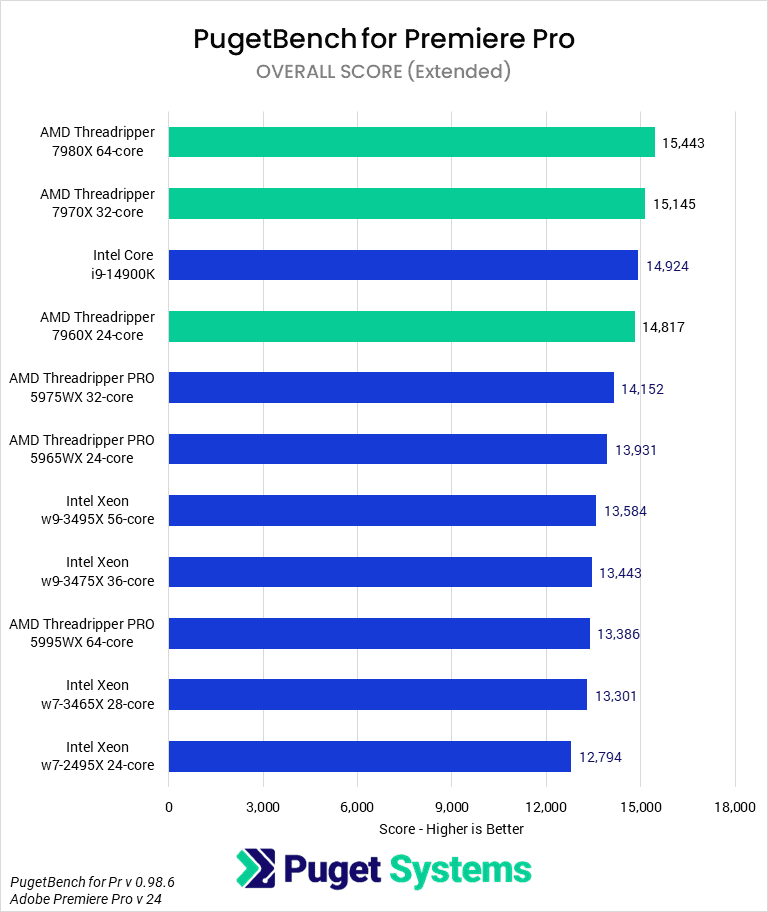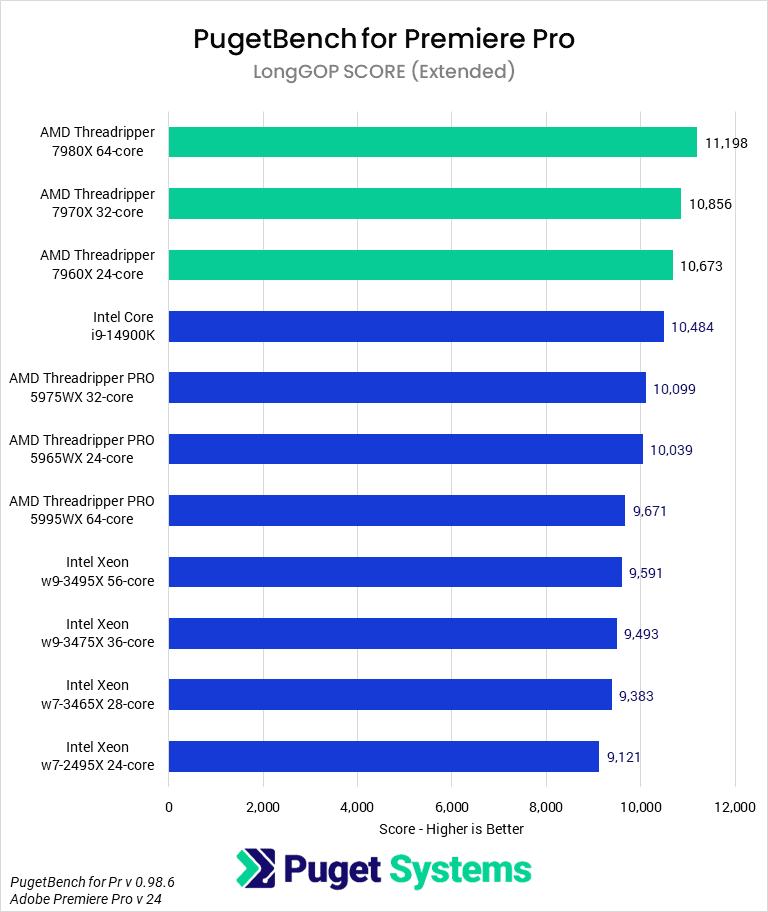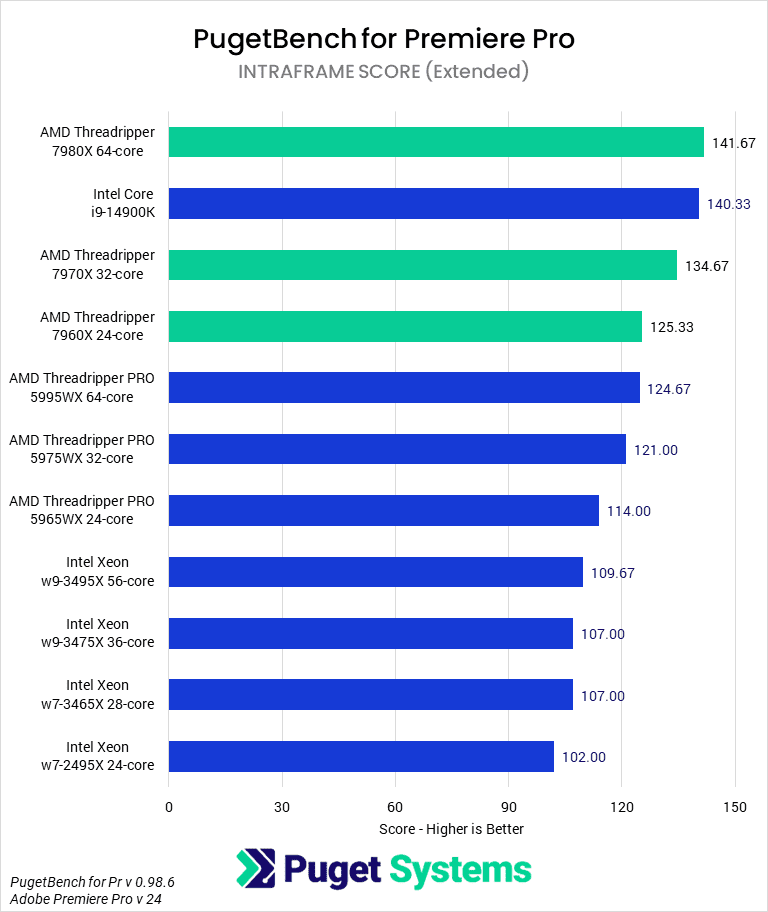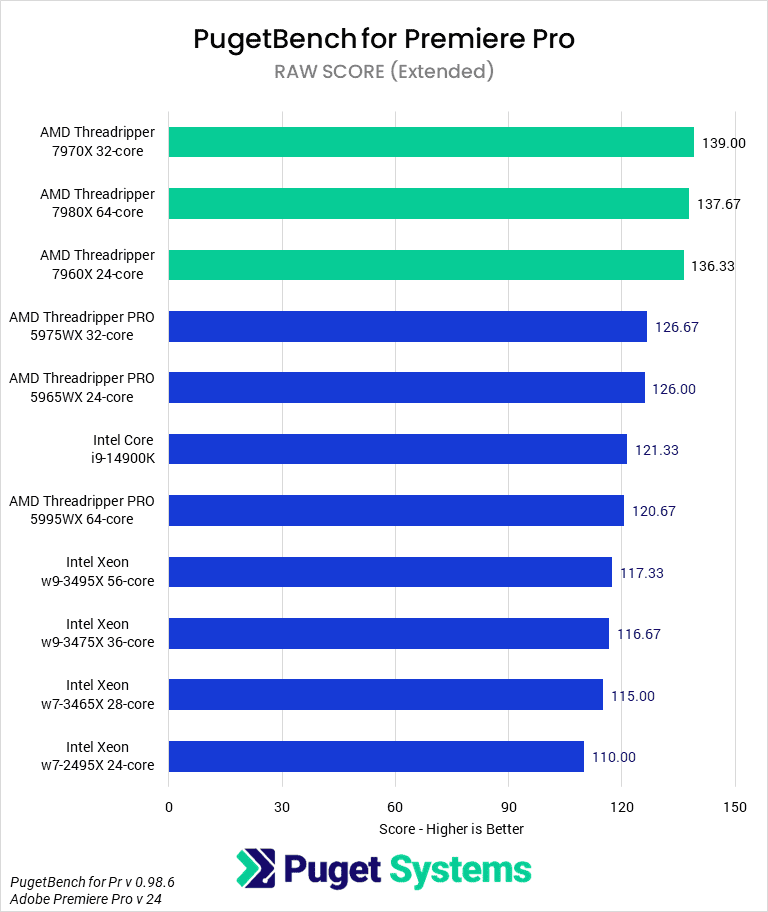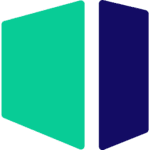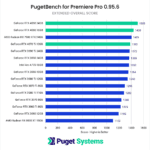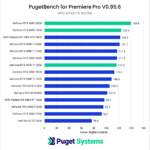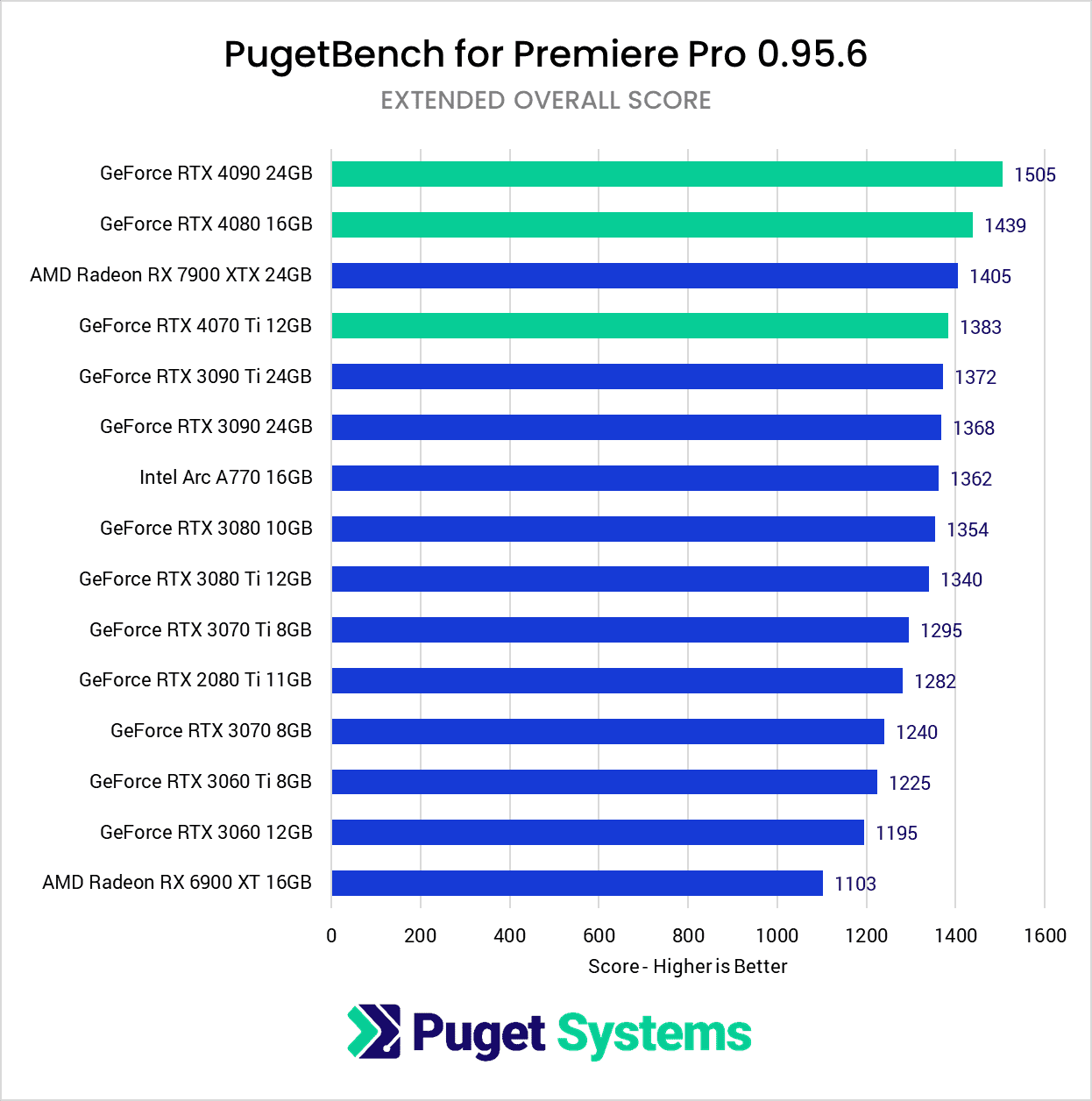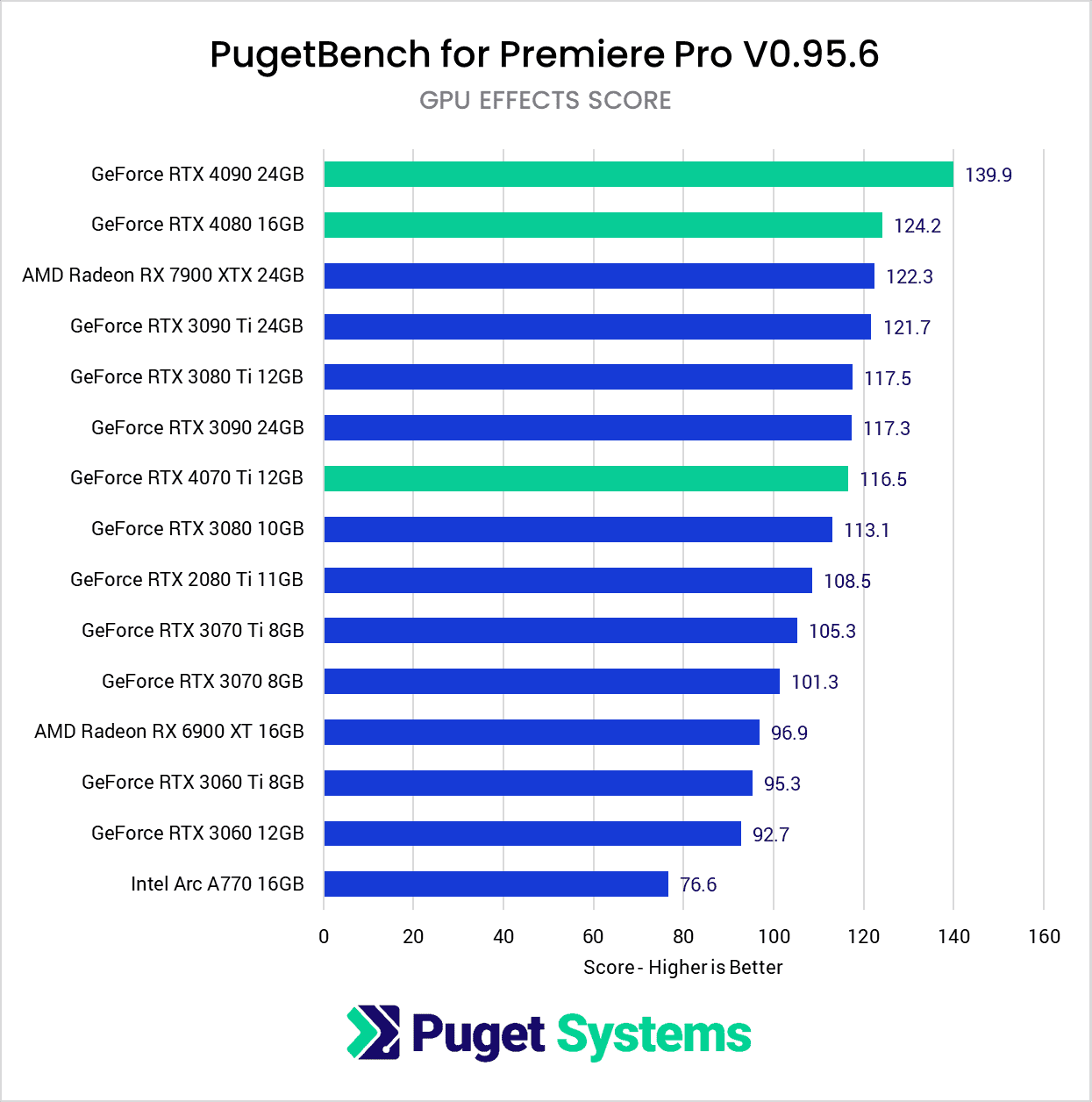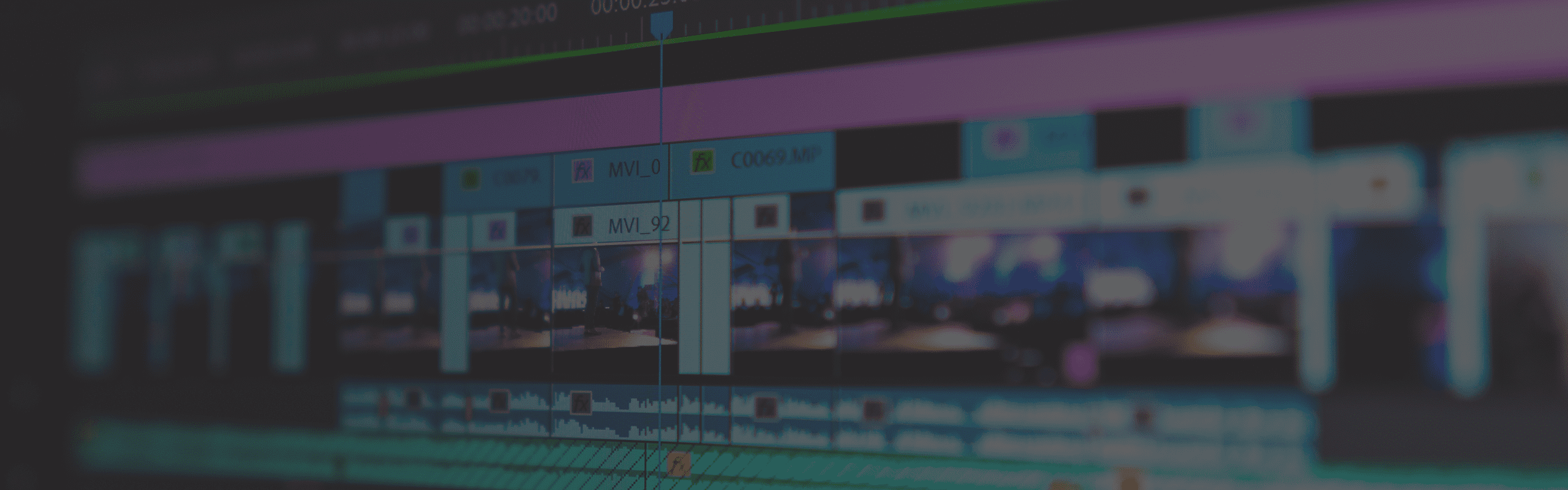
Hardware Recommendations for Adobe Premiere Pro
We regularly test Premiere Pro with our in-house benchmark so you can be sure that our recommendations for the best processors and video cards are reliable and up-to-date.
Puget Labs Certified
These hardware configurations have been developed and verified through frequent testing by our Labs team. Click here for more details.
Premiere Pro System Requirements and Benchmarks
Quickly Jump To: Processor (CPU) • Video Card (GPU) • Memory (RAM) • Storage (Drives) • Audio • FAQ
Like most software developers, Adobe maintains a list of system requirements for Premiere Pro that can be used to help ensure the hardware in your system will work with their software. However, most “system requirements” lists tend to cover only the very basics of what hardware is needed to run the software, not what hardware will actually give the best performance. In addition, sometimes these lists can be outdated, show old hardware revisions, or simply contain sub-optimal hardware.
Because of how inconsistent these lists can be, here at Puget Systems we run and publish our own set of extensive hardware benchmarks to ensure that the systems we sell are perfectly tailored for Premiere Pro. Even better, you don’t have to take our word for what to buy, you can browse and examine all our testing in detail in our Premiere Pro hardware articles. Based on all our testing, we have our own list of recommended hardware for Premiere Pro. But first, we have a short FAQ with general questions we get asked a lot.
Processor (CPU)
The processor (or CPU) is one of the most important pieces of a Premiere Pro workstation. While GPU acceleration is gaining traction, right now your choice of CPU is usually going to make a much larger impact on overall system performance. However, be aware a CPU that is theoretically more powerful is not always better since there is a limit to the number of cores that Premiere Pro can effectively take advantage of. This is one of the reasons why an expensive dual Xeon workstation is no longer a good choice for Premiere Pro. With the core counts available in modern CPUs, a relatively standard workstation CPU will easily outperform a dual Xeon at a much lower cost.
What CPU is best for Premiere Pro?
The best CPU for Premiere Pro depends heavily on what you will be doing and your budget. For workloads that are primarily using H.264 and H.265 (HEVC), Intel’s Core Ultra 9 285K does a great job – thanks to its built-in QuickSync functionality – and is very reasonably priced. When working with RED footage, on the other hand, AMD’s Threadripper 7970X and 7980X top the charts. And as new models come out these may be usurped, so check our CPU performance articles (linked below) for the latest information.
Do more CPU cores make Premiere Pro faster?
To a certain extent, more cores should improve performance although this is more true for exporting than it is for live playback. However, Premiere Pro doesn’t scale perfectly with higher core counts so extremely high core count systems such as dual Xeon workstations tend to do worse than a single CPU workstation due to their lower per-core performance.
In addition, keep in mind that scaling is not universal and can be different depending on whether you use an Intel or AMD processor. Because of this, we highly recommend that you look at straight benchmark performance for different CPUs rather than trying to pick a CPU based on core count (or any other specification) alone.
Does Premiere Pro work better with Intel or AMD CPUs?
At the moment, AMD is stronger in terms of live playback and exporting performance in Premiere Pro in most cases. However, Intel’s Core processors (particularly the newer 13 and 14th Gen models) are great options as they perform close to a similarly-priced AMD Ryzen CPU, but include Quick Sync which can be used to process H.264 and HEVC media rather than relying on the GPU to do those tasks. This frees up the GPU to be used for processing GPU-accelerated effects, debayer R3D footage, etc.
Recent Premiere Pro CPU Articles:
Video Card (GPU)
How does Adobe Premiere Pro utilize video cards (GPUs)?
Adobe has been making increasing use of the GPU over the last several years, and Premiere Pro in particular benefits from using a modern GPU. While the GPU isn’t used much if you have just a plain clip with no effects, having a video card is more and more important depending on what GPU-accelerated effects you use in your projects.
These effects that support GPU acceleration are indicated in the Effects panel with the following icon:
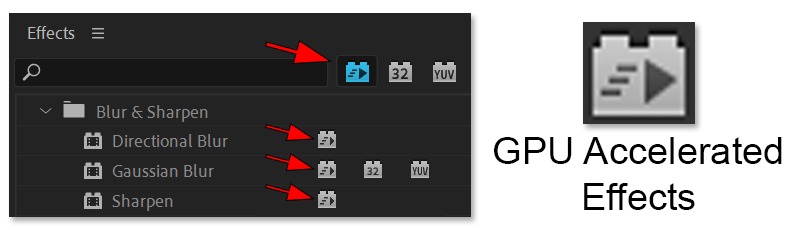
In addition, since Premiere Pro version 14.2, Adobe has added support for GPU-based hardware acceleration when encoding (exporting) to H.264/H.265 which can reduce export times by up to 5x!. And as of Premiere Pro 14.5, H.264/HEVC decoding (primarily for live playback) is also now capable of leveraging your GPU. This can provide a significantly smoother editing experience when working with these codecs, as we show in our Premiere Pro GPU Decoding for H.264/HEVC media – is it faster? article and video.
What GPU (video card) is best for Premiere Pro?
Premiere Pro benefits greatly from using a GPU, but which card is best depends on how many GPU-accelerated effects you use and whether you regularly export to H.264/HEVC. For most users, there isn’t much of a difference between various NVIDIA GPUs even if you go back a generation or two. However, the more GPU-accelerated effects you use and the faster you want to be able to export to H.264/HEVC, the greater the benefit to using a higher-end card. It is a bit expensive, but the GeForce RTX 4080 is a solid option – and of course the RTX 4090 is the fastest.
How much VRAM (video memory) does Premiere Pro need?
In addition to the raw power of your GPU, it is essential that your video card has enough VRAM (video card memory) for your projects. This can change based on the length and complexity of your sequence, but in general we recommend having at least the following amounts of VRAM depending on the resolution of your sequence:
| Sequence Resolution | 1080p | 4K | 6K | 8K+ |
| Minimum VRAM capacity | 4GB | 8GB | 12GB | 16GB+ |
Will multiple GPUs improve performance in Premiere Pro?
While Premiere Pro can technically use multiple cards at once, we have seen extremely minimal performance gains when doing so. In almost every case, you will see higher performance with a single higher-end card rather than multiple lower-end cards.
Does Premiere Pro need a Quadro card?
Premiere Pro works great with a Quadro card, but for most users a GeForce card is the better option. Not only are GeForce cards much more affordable, they are able to match or beat the performance of the Quadro cards. However, there are two main benefits to using a Quadro video card – they have more VRAM (useful at times for 8K workflows), and we have found them to be a bit more reliable long-term. For most users, these benefits are not worth the substantially higher cost, so we typically recommend using a GeForce card instead.
Which GPUs support hardware decoding in Premiere Pro?
GPU-based hardware decoding in Premiere Pro depends not only on which video card you have, but also what codec, bit depth, and chroma subsampling level your footage is. This topic is too complicated to address in a FAQ like this, so we have a whole article dedicated to answering this question.
Does Premiere Pro run better with NVIDIA or AMD?
For Premiere Pro, we have seen consistently higher performance with an NVIDIA GeForce/Quadro cards than with a comparably priced AMD Radeon/Radeon Pro card. Because of this, we highly recommend that you use an NVIDIA-based card for Premiere Pro.
How do I get 10-bit HDMI or SDI display support for Premiere Pro?
While all the video cards in our Premiere Pro workstations support 10-bit displays, if color accuracy is concern we recommend using a Blackmagic Decklink Mini Monitor 4K or Studio 4K 6G-SDI PCI-E cards. These video monitoring cards are specifically designed to deliver unaltered video signals to your display, resulting in the best possible video and color quality. Note that you will need a dedicated, highly accurate display that is capable of handling the FPS and resolution of your project in order to take full advantage of these cards.
Recent Premiere Pro GPU Articles:
Memory (RAM)
While the exact amount of RAM you need is going to depend on the length, codec, and complexity of your project, for Premiere Pro we generally recommend a minimum of 32GB. Memory usage in Premiere Pro can quickly shoot up, however, so it is important that you ensure you have enough system RAM available. Keep in mind that if you often work with multiple programs at the same time, you may want to have even more RAM in your system as each program will need its own chunk of RAM.
How much RAM does Premiere Pro need?
The exact amount you need will depend on exactly what you are doing, but we do have a general guideline depending on the different resolutions you work with:
| Footage Resolution | 1080p | 4K | 6K | 8K | 12K |
| Minimum RAM capacity | 64GB | 96GB | 128GB | 192GB | 256GB |
Storage (Hard Drives)
Storage is a commonly overlooked aspect of a video editing workstation. While the CPU or video card may be what does all the processing, if your storage isn’t able to keep up it doesn’t matter how fast those components are. What makes storage complicated is the fact that not only do you have to deal with the various types of drives available today, you also want to have them configured in a way that will maximize performance in Premiere Pro
What type of storage drive should I use for Premiere Pro?
There are three main types of drives you might use for a video editing workstation: SSD, NVMe, and the traditional platter drive. Of these three, traditional platter drives are the slowest but are extremely affordable and available in much larger capacities than SSD or NVMe drives. Due to this, they make excellent long-term storage drives, but in most cases are not ideal to work directly off of.
SATA SSDs are several times faster than a platter drive but are also more expensive. These drives are excellent for a wide range of tasks such as holding your OS and applications, storing media and projects you are actively working on, or as a cache/scratch drive.
NVMe drives come in two flavors (M.2 and U.2), but either one will be significantly faster than even an SSD drive. They are a bit more expensive than an SSD, but in return are up to twelve times faster! However, in most cases you will not see much of a performance increase with a NVMe drive since a modern standard SSD is already fast enough that it is rarely a performance bottleneck. High bitrate footage (~2,000 mbps or higher) is typically the only time where having your media on NVMe drive is recommended for Premiere Pro.
What storage configuration works best in Premiere Pro?
We recommend at least a three drive configuration, with the drive types and sizes depending on your budget and desired performance level:
- OS & Applications (SSD or NVMe) – Includes your operating system and the base Premiere Pro installation. An SSD is highly recommended as it will greatly improve how fast the OS and programs startup, but you can also upgrade to a faster NVMe drive for a small performance benefit.
- Project Files (SSD, NVMe or NAS) – Keeping the project files and assets on their own drive is mostly about organization, but it does also make things easier if you ever need to either restore or reinstall your operating system. Since all the important files are on their own drive, they should be safe even if your OS becomes corrupt. In many cases, you can use either an SSD or NVMe drive for your project files, with the difference coming down to your budget and whether you need it in order to handle the bitrate of your source media for your workflow. A high-speed network storage drive is also an option, especially if you need to share access with other users in an organization.
- Media Cache & Scratch (NVMe) – The drive that we most highly recommend defaulting to an NVMe drive is for the cache/scratch files, but even then a standard SATA SSD can certainly get the job done if using an NVMe would put you over budget. Having a dedicated drive for your media cache and scratch files can improve performance when playing and scrubbing through compositions. It also isolates high-stress cache and scratch files away from other data, so that if they cause the drive to fail prematurely all you lose is temporary data that your applications can easily regenerate as needed.
- Optional Storage Drives (SSD or HDD) – In addition to the three drives above, some people also opt to add a number of other drives to their system. It may be multiple drives for their project files and assets, or a traditional HDD to act as an intermediate backup/archival layer before copying the data to an external drive or to an offsite backup.
Can you edit a Premiere Pro project from an external drive?
Technically, you could keep your footage and projects on an external drive and edit directly from that drive. However, this is one of the most common causes of performance and stability issues we hear about from our customers. We highly recommend having a large enough internal drive so that you can copy all your files to a local drive before editing. External drives are terrific for backup and archiving, but not ideal to work off of.
That analysis changes if you are looking at high-performance network-attached storage, rather than just a basic external hard drive. A serious software-defined storage system, especially one utilizing exclusively flash-based drives (rather than spinning disk drives), can absolutely be fast enough to edit directly from! We offer those types of solutions, both in the form of our Puget Storage line of servers as well as more bespoke options for high-end installations. This approach also facilitates easy sharing between various users in a studio and provides redundancy in case of a drive failure. It is important to make sure your network infrastructure is up to the challenge too!
Recent Premiere Pro Storage Articles:
Audio Device
While audio may not be the primary concern for all video editors, quality audio is a critical part of any video editing workstation. There are a wide range of audio options to choose from including the onboard audio that is built into the motherboard, a discrete PCI-E sound card, or a USB DAC
Is onboard audio good enough for Premiere Pro?
The quality of onboard audio that comes on most motherboards has improved dramatically over the years. However, since the audio chip is on the same PCB as the rest of the motherboard, there can sometimes be issues with signal noise which can degrade the audio quality. This is not a factor if you use digital outputs for stereo or 5.1, but if you use headphones or analog speakers the quality may not be as good as what other dedicated audio devices can provide.
Is a PCI-E sound card or USB DAC better for Premiere Pro?
USB DAC’s are currently our top recommendation for editing workstations. Not only is the quality excellent, but there are rarely any driver conflicts with Premiere Pro and there are a wide range of options to choose from depending on the inputs and outputs you need. While Sound cards can provide excellent sound quality at a relatively low cost, the required software is often bloated and can sometimes cause issues with Premiere Pro.

Frequently Asked Questions
I’m thinking of moving from Mac to PC. Can you help?
Absolutely! Over the years we have helped quite a few of our customer make the move from Mac to PC. In fact, it is a large enough number that we have a dedicated Moving from Mac to PC? FAQ page to answer some of the more common questions we receive.
Are there any AI-powered features in Premiere Pro?
Yes, Adobe has added a few AI-drive tools to Premiere Pro in recent updates. These features are collectively branded as “Adobe Sensei” across various Creative Cloud applications. Within Premiere Pro, these tools focus mostly on automation. For example, Autoducking can dynamically adjust volume when other audio elements are present. Color Match, similarly, helps automate the process of maintaining color consistency on key elements in a frame to aid consistency within a scene. Auto Reframe can change the aspect ratio of videos while keeping important subjects in frame.
Will a new computer mean I won’t need to use proxies in Premiere Pro?
Our systems are optimized for Premiere Pro which should minimize the amount of proxies you need to use. However, whether you will be able to forgo proxies entirely depends on the codec/wrapper you use, the frame rate of your project, the number of video layers visible, and the type of effects you have applied.
Can I use a laptop for Premiere Pro?
Yes, there are laptops with sufficient speed to run Premiere Pro well – though performance will generally be lower than a comparably-priced desktop workstation. As of early 2024, our Puget Mobile Workstation is a solid option for this use case, and you can see how it stacks up against a MacBook Pro M3.
Do any Puget Systems workstations support Thunderbolt?
Yes! We have a few systems that support Thunderbolt 4, which is currently the latest and fastest version of Thunderbolt. Not every platform we carry has this feature, however, so if this is important please talk with a consultant to make sure you get the right workstation.
Do Puget Systems workstations support 10-bit HDMI or SDI displays?
Yes, our workstations support 10-bit displays! In the past, you needed to use a professional NVIDIA video card (formerly “Quadro”) or a Blackmagic DeckLink card to enable 10-bit support, but as of July 29th 2019, the GeForce “Studio Driver” also supports 10-bit displays. However, if you are using a calibrated display for film or broadcast, we recommend using a Blackmagic DeckLink cards as video cards do not always give 100% accurate color. Depending on the ports you need, we currently offer both the Blackmagic DeckLink Mini Monitor 4K and the DeckLink Studio 4K 6G-SDI.
Will Puget Systems PCs work for 360 degree or VR video?
Yes! We have tested our systems to verify that they fully support Premiere Pro’s 360 degree video editing and have also used direct-attached headsets like the Oculus Rift and HTC Vive Pro with no issues.
I’m not sure what system hardware I should use for Premiere Pro. Help!
Depending on how much you want to dig into hardware and system specs, we have a couple different ways to help. First, we have this Hardware Recommendations page specifically for Premiere Pro that goes over all the different major hardware components and why you would use one part over another. Just keep scrolling down for more info! Alternatively, you can always contact one of our consultants and we can help you configure a system that is perfectly tailored for your workflow.