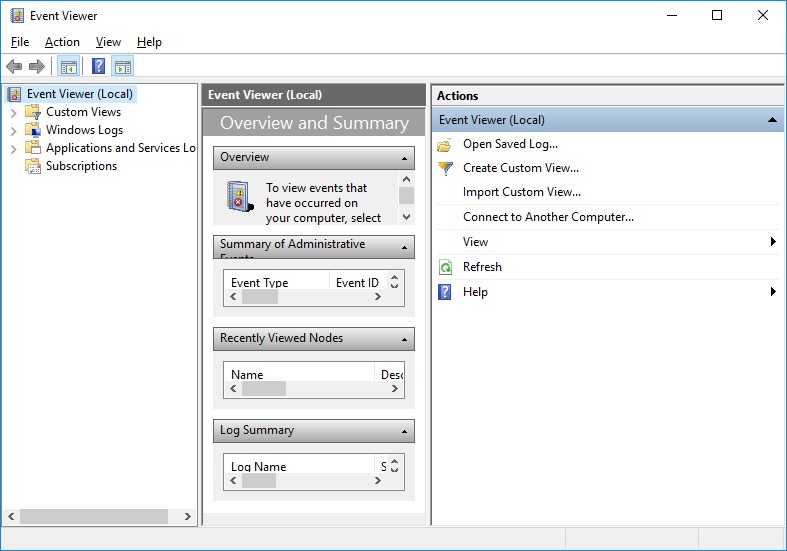Table of Contents
Introduction
Before we get too far in, if you’re just interested in saving your logs, go ahead and skip to the Windows 7 or Windows 10 section. If you’re interested in some background, go ahead and read the introduction below!
One of the frustrations of troubleshooting problems is that there may not always be a lot to go off of. For example, a system freezing from time to time could have a number of causes. It could be overheating. It could have a bad hard drive. It could have a glitchy video driver. It could… well, it could go on for a while. As such, unless we have more information with which to troubleshoot, it can be difficult to narrow things down without checking a variety of potential causes.
There are lots of different ways to do this, but sometimes we reach a point where all the likely troubleshooting steps have been tried. So what to do then? Well, Windows does have one tool that’s pretty useful for these scenarios. It’s the Event Viewer.
So what does this do? The Event Viewer keeps an archive of the logs that Windows keeps. This isn’t typically useful to your average computer user, and in fact, I don’t recommend tinkering around with it unless you’re troubleshooting a specific issue. It’s common to see “errors” showing up which don’t indicate an actual problem. We’ve had customers call us with long lists of “problems” they found while perusing the logs here. Many of those may be unique, such that each entry has to be verified individually. It can take hours to confirm that, yep, everything’s working as expected. In addition, it’s rare for any of the report errors to actually represent something a person needs to be concerned about. So what I’m trying to drive home here is that you don’t want to go digging around unless you know what you’re looking at. However, if you are seeing an issue that you can’t explain via other methods of troubleshooting, it can definitely be helpful.
This guide won’t discuss how to read the information there. That requires something much more extensive, and it’s really beyond the purview of this guide. The main point is to provide a resource on how to save the System log recorded in the Event Viewer. Let’s get started!
Opening the Event Viewer in Windows 7 (and Vista)
So to start in Windows 7, you’ll want to bring up the Start menu.
Once you’ve done that, you’ll want to type into the box that says “Search programs and files”. Type in the words “Event Viewer”.
You’ll get a listing for the Event Viewer! Go ahead and click that and skip to the “Saving the System Event Logs” section.
Opening the Event Viewer in Windows 10 (and 8)
Getting the Event Viewer started in Windows 10 has a handy little shortcut. All you need to do is right-click on the Start button and select Event Viewer from the menu that comes up!
Saving the System Event Log
Now comes the fun part; saving the logs. So after you open it up, you’ll see an image looking much like the one at the start of this article. Just in case you forgot, here it is again.
From here, you’ll want to look at the left pane, underneath where it says “Event Viewer (Local)”. Click on the arrow next to the “Windows Logs” section. This will expand it, like so.
Once you’ve expanded it, we’ll want to save the System logs. Note, there’s several other types listed. Application, Security, Setup, and Forwarded Events all have their uses, but aren’t typically applicable troubleshooting problems. You’ll want to right click on the “System” log. You’ll get this menu.
From here, select the “Save All Events As…” option to get the save prompt.
At this point, you can choose where to save the logs. Pick the folder you want to save to. The default Documents folder is a fine place to go if you’re not concerned where to save the file. Type in a file name. In our example, we use the incredibly creative file name “Event Log”. Once you’ve done that, click the “Save” button.
If you’re running Windows 7 or 8, odds are good that will do it! Windows 10 users will get the following prompt. Click the “Display information for these languages:” option.
Once you’ve done that, you’ll want to make sure the system language is checked. This will be “English (United States)” for nearly all of our customers. After you’ve done that, click the OK button.
And that’s it! You’ve saved your System Event Viewer log! You can send that to your tech in an email for their perusal!
Need help with your Puget Systems PC?
If something is wrong with your Puget Systems PC, we are readily accessible, and our support team comes from a wide range of technological backgrounds to better assist you!
Looking for more support guides?
If you are looking for a solution to a problem you are having with your PC, we also have a number of other support guides that may be able to assist you with other issues.