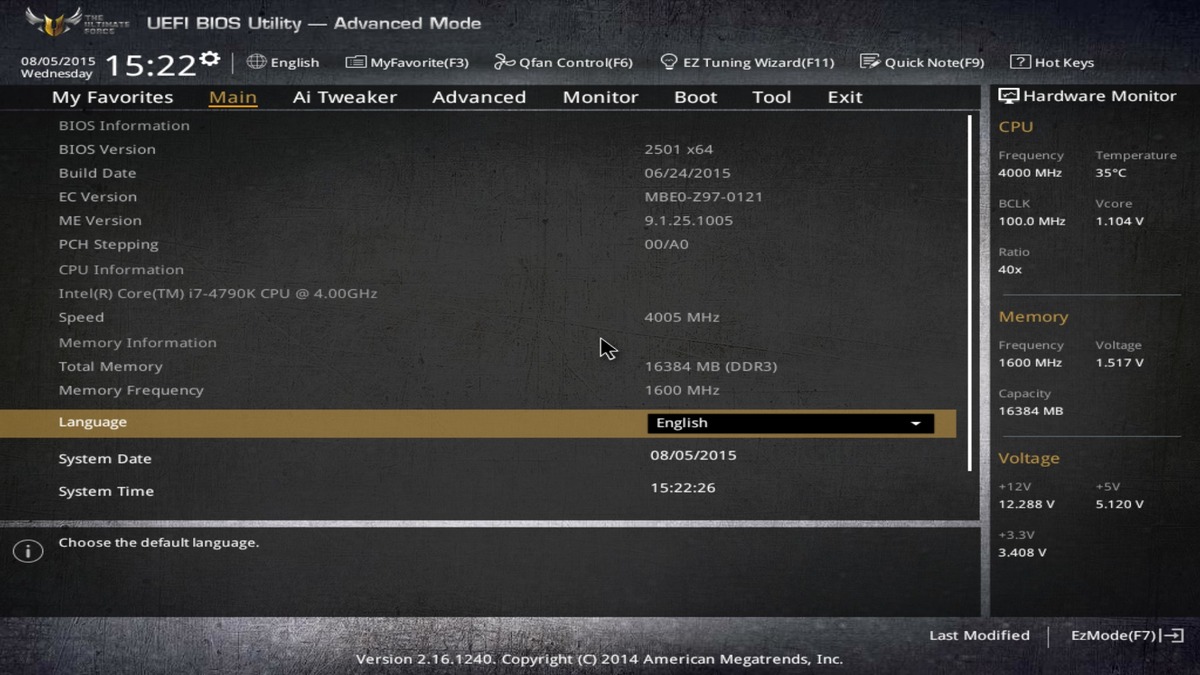One of the more common questions I get from folks is, "How do I update my BIOS?" So to start this article off with an unexpected answer, I'm going to say this: You don't! In the vast majority of cases, there is no reason to update your BIOS. You don't want to do it every time you run into an issue, because in most circumstances, it's not going to fix the problem. You certainly don't want to update the BIOS of a system when nothing is going wrong, as you're just asking for problems. Is it likely to cause problems? No. Is there risk involved? Yup. On top of that, updating the BIOS will typically clear all of the CMOS settings saved, and the updated BIOS won't be compatible with any saved profiles. It's a bit of a process, so definitely not something you want to do on a whim. Finally, if you've got a system with any overclocked settings, those settings may not work with an updated BIOS. Changes might make the settings incompatible, and there's no way that we can confirm a particular set of overclocked settings will be reliable with an updated BIOS.
That said, there's certainly some cases where updating the BIOS is a good idea. If you're having an issue specifically mentioned in the BIOS update patches, go for it. Only problem is, most motherboard manufacturers leave their update notes intentionally vague. Instead of stating exactly what they fix, they typically having something along the lines of "CPU Compatibility Upgrades" or "Stability Fixes". This is frustrating, as it hides what particular changes were made in a BIOS update. The only way to know if a particular one will fix your issues would be to ask somebody in the know. That's where we come in. General rule is, if you've got one of our motherboards, and you're running into an issue fixed by a BIOS update, we'll have heard of it. There's not very many of those types of problems, so if you're not sure, give us a call and ask.
So now that we've got that covered, you've come to us, we've recommended updating the BIOS. What to do? First off, we need to have the right tools. You'll need a thumb drive. It's best if it's blank, but as long as you don't have a bunch of files on it, you should be fine. Plug that into one of the USB ports in the back of the computer. You'll also want to have your BIOS screenshots on hand. Most of our newer systems will have these at this link – https://www.pugetsystems.com/myaccount/index.php .
After you log in, you'll want to click on the order for your system under "My Quotes" (ask your rep if you're not sure which one to choose) and then click the "Pictures" button toward the top.
Scroll down a bit and you'll see a list of your BIOS screenshots, as well as a link to download them all as a zip file. You won't need these now, but you'll want to save them to another computer/cell phone or print them so that you have them on hand later.
Next, you'll want to get the latest BIOS revision. Typically you'll get it from your motherboard manufacturer. If you've got a Puget computer, your support rep will have given you a link to the latest version of your BIOS. Download that. It's going to be a zip file. Find it in your Downloads folder, then right click and extract it. The extracted file will end with the file type of ".CAP". You'll want to copy this file over to the thumb drive you just plugged in.
(Bit of a warning here, if you're using an "X79" or "Rampage IV" motherboard, you might need to go a different route upgrading due to the ROM format to CAP format conversion. It's a bit more complicated. Check with your support rep if your motherboard has either "X79" or "Rampage IV" in the name of your motherboard.)
Here comes the fun part.
Restart your computer and tap delete to get into the BIOS. You want to be tapping from right when you hear the POST beep indicating the system has started normally. You should get a screen something similar to the one below.
Next up, gonna go to the Tool menu. You'll see something similar to the image underneath this. One of the options will be for the Asus EZ Flash Utility. Select it and hit enter!
Finally, we'll get something like this.
This will list a bunch of drives on the left and files on the right. This part is a bit tricky. You will want to use the arrow keys and tab to select each of the drives until you find the one with the .CAP file. Select that drive, then go down to the .CAP file and press enter on it. It will prompt you for confirmation that you got the right file. Tell it so and then just wait! The update will continue on its own and eventually the system will restart.
Once the system restarts, you'll want to go back into the BIOS again to restore your settings. Remember those pictures we saved earlier? You'll want to reference those. Restart and tap Delete to get into the BIOS. It's possible the BIOS might show a prompt saying "Press F1 to enter setup". If so, just press that instead. Once in the BIOS, go through all of the settings and make sure they match! Note that sometimes a new BIOS will have new settings. You typically don't need to worry about them.
Once you're done updating the settings, go to the Tool menu again. Select the Asus Overclocking Profile option. Then go to to the Profile Name field and put in the current date (I usually use the format MM-DD-YYYY). Go down to the Save to Profile selection and press enter to save to that profile. You're done! Press F10 to save and restart the computer.
Need help with your Puget Systems PC?
If something is wrong with your Puget Systems PC, we are readily accessible, and our support team comes from a wide range of technological backgrounds to better assist you!
Looking for more support guides?
If you are looking for a solution to a problem you are having with your PC, we also have a number of other support guides that may be able to assist you with other issues.