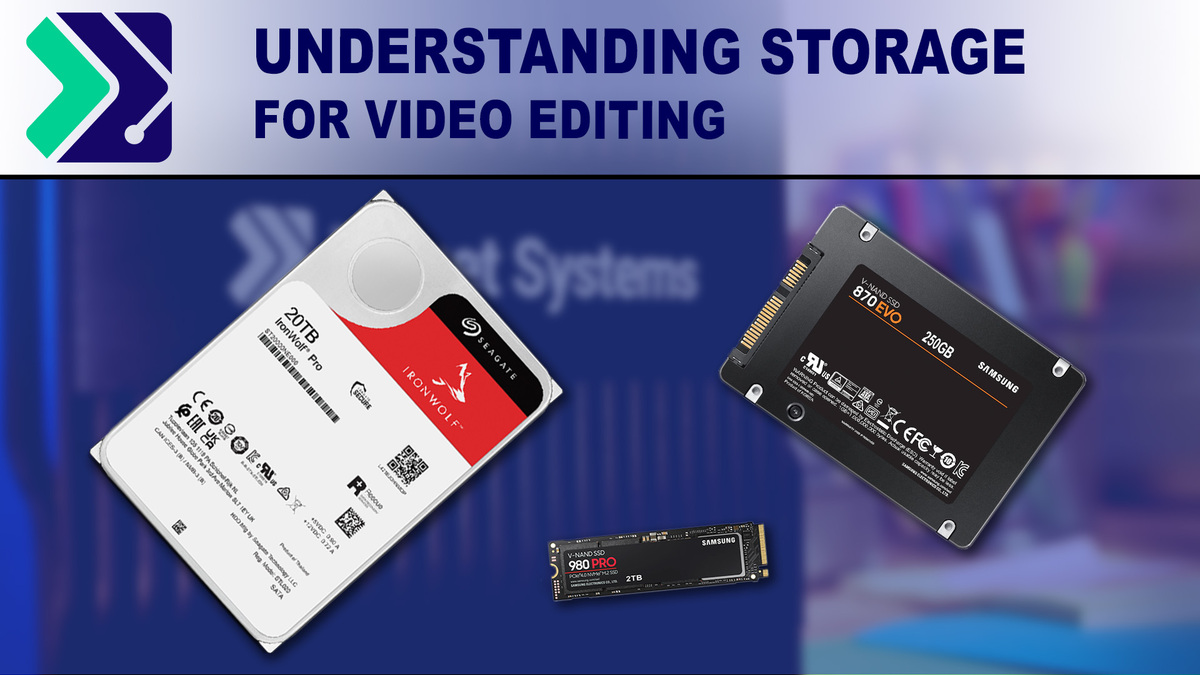Table of Contents
Introduction
In many cases, the main focus when configuring a video editing workstation tends to be the processor, video card, and memory. However, the type and configuration of your local storage is in many ways an even more important consideration. After all, it doesn’t matter how powerful your CPU is if your storage drives aren’t able to keep up.
Not only can a proper storage setup help your workstation perform at its best, but it can also help increase the longevity and reliability of your system. In this article, we want to give you a basic understanding of storage; including the various types of local storage (HDD, SSD, & NVMe), internal vs external storage, as well as ideal storage configurations depending on your budget and workflow.
Types of Storage Drives
At a basic level, there are three categories of storage drives that are used inside a workstation:
- Traditional Platter Hard Disk Drive (HDD)
- SATA Solid-State Drive (SSD)
- Nonvolatile Memory Express Solid-State Drive (NVMe)
Each of these drives has its own strengths and weaknesses, and a workstation will often end up having two, if not all three, types of drives.
Of these three drive types, traditional HDD platter drives come in the largest capacities and are the most affordable. They are currently available in up to 20TB models and come in at around 1/4 the price per TB as a SATA SSD. They also have the longest data retention time when powered off (several years minimum in most cases) which makes them especially well-suited for long-term data backup and archiving.
The downside to HDDs is that they are slower than the other types of drives, typically maxing out at about 250 MB/s for sustained data access. In addition, due to the mechanical nature of the drives, they also have significantly worse random access time (or “snappiness”) compared to a solid-state drive, which makes them less than ideal to work directly off of in mid-to-high-end workflows. Unlike solid-state drives, HDDs are also audible when in use, and in modern workstations can be among the loudest component in the system.
SATA SSDs are several times faster than an HDD, with sustained transfer speeds of around 560 MB/s. They also have zero moving parts, which means that random data access is dramatically better than an HDD. They do have a higher cost, but if you are routinely accessing the data on the drive, the improved performance is often well worth the investment. SATA SSDs are also currently the most reliable hardware we use in our workstations, with a staggering 0% failure rate over the past 4 years in the field. Because of their great performance and reliability, these drives are excellent for a wide range of tasks such as holding your OS and applications, storing media and projects you are actively working on, or as a cache drive.
NVMe drives are currently the fastest type of storage on the market, with many models having a peak throughput of 7,000 MB/s – or more. They are a bit more expensive than an SSD, although the price has come down drastically in recent years to the point that they are typically only about 50% more expensive than a SATA SSD. But in return for the 50% higher price, you can get more than twelve times the performance!
However, in most cases, the real-world performance difference with an NVMe drive is not nearly that large since a modern standard SSD is already fast enough that it is rarely a performance bottleneck before other hardware like your CPU or GPU becomes the limiting factor. Where their high speed does come into play is if you are working with especially high bitrate footage (~2,000 Mbps or higher) or multi-cam projects where you will be able to utilize the higher speeds. They are also being increasingly used as boot/application drives, as well as cache drives on higher-end systems where the increased price isn’t as large of a factor.
| Traditional HDD | SATA SSD | NVMe | |
|---|---|---|---|
| Avg. Price/TB* | $40 | $165 | $250 |
| Avg. Peak Throughput | ~250 MB/s | ~550 MB/s | ~7,000 MB/s |
| Pros | – Inexpensive – Huge Capacity – Retains data longer when unpowered |
– Fast – Reliable |
– Extremely fast |
| Cons | – Noisy – Least reliable – Lowest performance |
– Moderately expensive | – Most expensive – 4TB max – Not as reliable as SATA SSD |
*Price per TB based on Puget Systems pricing for drives installed in workstation as of 1/12/2022
A Note on Megabit vs Megabyte
One complication you may encounter when determining what type of drive you want to use is that hard drive manufacturers tend to report the speed of the drive in terms of Megabytes per second (MB/s or MBps), while the bitrate of most video media is reported in terms of megabits per second (Mb/s or Mbps).
While the difference of byte vs bit (or capital B vs lowercase b) may not seem like much if you are not familiar with them, they are actually vastly different. The reasoning behind it is a bit more complex than we want to get into in this post, but the important bit to know is that one byte of data is equivalent to eight bits. So, in order to convert between the two, you either need to multiply by 8 (if going from bytes to bits), or divide by 8 (if going from bits to bytes).
Another way to think of it is that if the media you are working with is 4K ProRes 422 HQ (which has a bitrate of ~750 Mbps), you do not need to go all the way up to an NVMe drive in order to get the bandwidth you need. Since 750Mbps is actually just 93MB/s, even a standard HDD would technically be able to provide enough bandwidth to play two streams at once.
This can get confusing, so our best advice is to simply be aware that mb and MB are two different units of measurement. If you ever encounter an instance where the two are mixed, you can use Google to provide you a quick conversion by doing a search similar to “750Mbps in MB/s“.
External and Network-Attached Storage
In addition to the storage within your computer, there are also multiple ways of connecting additional storage to your computer. The most common way is through the use of external drives, which utilize connections such as USB and Thunderbolt. External drives can only be used by a single user at a time, but they are relatively inexpensive and a great option for local archival, backup, or to transfer large amounts of data quickly between two systems.
One of the most common issues with external drives is that they need to be formatted differently depending on whether you are on a MacOS or Windows system. You can use software like Paragon to allow MacOS systems to read and write to PC-formatted drives (and vice-versa), but even this sometimes has issues and is generally only recommended when moving data between systems, and not as an active working drive.
A more advanced method of expanding your storage is through the use of network-attached storage (NAS) where the storage is on a file server that you connect to through your local network. These storage solutions tend to be more expensive, but they can be easier to expand if you need more space in the future and can allow for multiple users to connect at the same time. This makes them ideal when you have multiple editors who need to be able to access project files and media at the same time. Another advantage is that since the files are being managed via a file server, you do not have to worry about MacOS vs Windows formatting which, as we noted, is a common complication with external drives.
Both external and NAS storage solutions range in terms of speed, reliability, and ease of use. The most typical setup uses one or more traditional HDD platter drives in order to give you the largest capacity at the lowest cost, but models utilizing SATA SSD (and even NVMe) drives are becoming more common. In fact, many modern NAS units use HDDs for the bulk of the storage, but also utilize an SSD or NVMe cache drive in order to speed up performance when accessing common files.
Unlike local storage where the drive type is the main indicator of performance, for external storage the connectivity used is also a major part of how fast you will be able to access your files. For example, if you have an external NVMe drive (7,000 MB/s) that is connecting via USB 3.0 (4.8Gb/s or 600 MB/s), you are not going to get anywhere near the performance that the NVMe drive is capable of since the connection type is going to be a severe bottleneck. External drives should always be paired with a connection type that won’t bottleneck the internal drive, but this is a common issue with network-attached storage since even if the NAS unit itself supports higher-speed networking such as 10G (~1,250 MB/s), your local computer – and all the networking cables and switches between the two – also needs to support 10G networking.
In general, external and NAS storage solutions are terrific for long-term backup and archival, but without proper consideration, they can present issues when trying to use them as an active part of your workflow. External drives in particular can sometimes drop for a split second, which can result in “media offline” messages in video editing applications. NAS units don’t typically have this issue, but speed is often a hurdle when working over the network. The standard gigabit networking most homes and offices use only has a max throughput of around 120 MB/s, which can be just barely enough for a single user working with H.264/5 media, but inadequate when working with larger codecs like ProRes or RAW. If you have multiple users, the network speed becomes an even larger factor, which can require a fairly expensive network overhaul in order to get you enough bandwidth.
RAID – Do You Need It?
In addition to having a number of individual drives, you can also combine multiple drives together either to either improve performance, provide redundancy, or a combination of both. The most basic levels of RAID require two drives working together with either a hardware or software RAID controller, but higher-end RAIDs can use 3, 5, or even more drives together at the same time. There are a number of great articles online that cover RAID in more detail, but if you want to learn more, this article by TechTarget is a great starting point.
The downside to RAID is that it introduces additional points of failure. A RAID 1 or 5 can give you data redundancy by having your data stored on multiple drives, but the RAID controller itself can fail or the RAID degrade due to any number of reasons. In most cases, your data is safe in these cases, but it can take time and effort to restore the RAID to a working state and regain access to your data.
This is one of the main reasons why it is stressed that while RAID can provide redundancy, it is not all the backup you need. It can be one part of your backup plan, but it is not perfect and should only be one of many parts of a total backup solution.
In general, we don’t often recommend using RAID inside your local workstation since performance can be achieved in other ways (through the use of SSD or NVMe drives), and the additional points of failures introduced by a RAID generally aren’t worth it for smaller 2-3 drive arrays. The place where RAID does make sense, however, is for larger network-attached storage setups. These storage solutions can utilize anywhere from 5 to 24 (or more) drives, which often makes RAID a necessity.
Types of Video Editing Files and Where to Put Them
While it somewhat depends on how detailed you want to be, we generally consider there to be four main “types” of files your system will be using when you are working on a project:
- OS & Application files
- General documents/download files
- Project media (video, images, sound, etc.)
- Cache files
Your OS and application files (Windows, Chrome, Premiere Pro, Photoshop, etc.) are the main building blocks of your system, and in general, should be left to install in their default locations on your primary OS drive. Any decent modern workstation is going to have these files on at least a SATA SSD, although the lowering price of NVMe drives means that it is becoming more and more common to have them on a faster NVMe drive. The difference in performance isn’t huge (even though NVMe drives are technically 7+ times faster than a SATA SSD) since your CPU is often going to be a significant bottleneck when launching Windows or opening applications, but in many cases, the difference in cost is relatively small.
As far as size goes, you want at least a 500GB OS drive as a minimum, or larger depending on how many applications you tend to have installed. General documents and downloaded files are also perfectly fine to host on your main OS drive, although you may need to up the drive capacity depending on how many files you tend to keep around.
If you are on a tight budget, you can also keep your project media – including project files, videos, images, audio, and other assets including proxies – on your main OS drive, although it is often better from an organizational standpoint to have them on their own dedicated drive. From a performance standpoint, the main thing to ensure is that the drive itself is capable of providing enough throughput to keep up with your media and workflow. In general, we recommend using a drive that can handle about 4x the bitrate of your media (or more depending on if you work with multicam sequences).
For most users, a SATA SSD should be more than fast enough for this, although users working with 8K or RAW footage may require an NVMe drive. Just be aware that media bitrate is often presented in “Mbps” (mega-bits per second), while storage drive speed is usually reported as MB/s (mega-bytes per second). There are 8 bits in a byte, so you need to make sure to convert the numbers to the same units before working out which type of storage drive to use.
If you have especially large project files, or have a team of editors, these files are often hosted on a NAS rather than being kept on the local workstation. This is a terrific way of handling large files, but just keep in mind that the NAS has to be able to serve those files fast enough to keep from being a bottleneck. In addition to the “4x the bitrate” recommendation we make for internal drives, you also need to multiply that by the number of concurrent users you expect to be connecting to the NAS at the same time.
Cache files are best to have on at least a SATA SSD, but ideally should be located on a faster NVMe drive if possible. Some applications also have what they refer to as “scratch” files, but the best location to store those files depends on the application. For example, scratch files in Premiere Pro are things like captured video/audio and video previews, which are more important than scratch files in an application like Photoshop. These can be moved to a dedicated drive drive if you would like to, but in many instances you may want to keep them alongside the main project files to make them easier to backup and archive.
Editing applications are constantly reading and writing cache files, and a faster drive can make a small difference that adds up over time. These are also the files that we most recommend having on their own dedicated drive if at all possible. Not only have we found that having them separate from your OS and application files can provide a small performance boost, but it is also a good idea from a reliability standpoint.
This is because of the fact that SSD and NVMe drives have a limited number of writes they are able to perform before the risk of the drive failing increases. The amount varies based on the drive model and capacity, but since cache and scratch files are often one of the biggest sources of writes to a drive, having them on their own dedicated drives spreads out the writes – increasing the longevity of all the drives in your system. As an added benefit, if the high number of cache file writes does cause the drive to fail, all you lose is temporary data that isn’t critical. Your OS and project assets are all safe on other drives, and your NLE should automatically fall back to writing your cache files on your main OS drive until you can replace the failed drive.
As far as space goes, many users will find that even a 500GB drive is enough for their cache files. However, if you use applications like After Effects or Fusion that store large amounts of cache data, you may want to have a 1TB, or even larger, cache drive.
Best Drive Configurations for Video Editing
Given the wide range of workflows and budgets that exist in the video editing world, there is not a single “best” storage configuration. At the most basic level, you can simply keep all your files on a single SSD or NVMe drive and call it a day. This may not be ideal from an organizational or reliability standpoint, but for many, it will get the job done.
As you get into more complex projects with higher resolution assets, however, the amount of space you can get with a single SSD or NVMe is likely to become a problem and you will want to move up to a multi-drive setup for a number of reasons including performance, reliability, and organization.
One of the most common configurations we use in our workstations is to split the data across three drives:
- OS/applications – SSD or NVMe (500GB+)
- Project files/assets – SSD, NVMe, or NAS (2TB+)
- Cache – NVMe (500GB+)
This setup will give you the best performance, while also isolating high-stress cache files onto their own drive so that if they cause the drive to fail prematurely, all you lose is temporary data that your applications can easily regenerate as needed.
Keeping the project files and assets on their own drive is mostly about organization, but it does also make things easier if you ever need to either restore or reinstall your operating system. Since all the important files are on their own drive, they should be safe even if your OS becomes corrupt. In many cases, you can use either an SSD or NVMe drive for your project files, with the difference coming down to your budget and whether you need it in order to handle the bitrate of your source media for your workflow.
Really the only drive that we highly recommend defaulting to using an NVMe drive is for the cache files, but even then, a standard SATA SSD can certainly get the job done if using an NVMe would put you over budget.
In addition to these three drives, some people also opt to add a number of other drives to their system. It may be multiple drives for their project files and assets, or a traditional HDD to act as an intermediate backup/archival layer before copying the data to an external drive or to an offsite backup.
How to Configure Storage for Your Editing Application
While some things like the location of your media assets and project files is something you have to do manually, setting the location of your cache files is something that is different for every application. Rather than trying to fit everything into this one post, we decided that it would be better to publish additional articles detailing this for a number of applications:
Puget Systems offers a range of powerful and reliable systems that are tailor-made for your unique workflow.