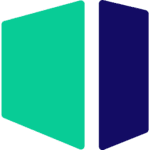What is hardware-accelerated decoding, and how might it impact your workflow in Premiere Pro? In this video tutorial, Peter Emery explains how hardware-accelerated decoding works in Premiere Pro and shows you the steps to check your footage and see if it is supported. If you would like to check and see what flavors of H264 & H265 codecs are supported in Premiere Pro, you can go to this article.
Here are resources from NVIDIA, AMD, and Intel to find out what media your hardware supports. Side note, even if your hardware supports certain codecs for hardware-accelerated decoding and encoding, Premiere Pro may not be programmed to support certain flavors of codecs.
Video Transcription
00:00:00:00 – 00:00:27:09
Peter Emery
Have you ever wondered why your footage is laggy in Premiere Pro? You import your footage into Premiere, hit play, and then and in that moment you’re thinking, Premiere, why are you doing this to me? Well, there are a few reasons that this might be happening. And this video will teach you a new method to check your footage and see why it might be lagging.
00:00:27:11 – 00:00:48:15
Peter Emery
One of the reasons your footage might be lagging could be because of the codec that it was recorded in, and whether Premiere Pro supports hardware decoding for that codec. So what exactly is hardware decoding and why does it matter for your footage in Premiere Pro? Hardware decoding means that your GPU decodes video files instead of relying on your CPU for decoding.
00:00:48:16 – 00:01:19:00
Peter Emery
This offloads processing from the CPU onto the GPU, which is designed to handle parallel tasks like video processing more efficiently. But this is not the same for all codecs. Raw files will utilize the cores of the GPU for decoding and debayering, while other codecs such as H264 and H265 utilize specialty hardware built into the GPU for decoding and encoding. Hardware decoding support for technologies like Intel’s Quick Sync, and
00:01:19:02 – 00:01:47:19
Peter Emery
NVIDIA’s NVENC offer better performance and smoother playback, especially for compressed codecs like H264 and H265. These technologies are supported in Premiere Pro, but not every flavor of H264 and H265 codec will work. But even with a powerful system including a high end GPU, CPU, and plenty of RAM, your system might not be fully optimized to work with all codecs.
00:01:47:20 – 00:02:11:00
Peter Emery
Before we jump in, Puget Systems has a helpful article on their website that breaks down which hardware supports hardware decoding for H264 and H265 in Premiere Pro. It is important to note that even if the hardware itself has support, Adobe does not add support on the software side for every variant of codec. Check out the link below to quickly find out if your hardware is optimized in Premiere.
00:02:11:02 – 00:02:31:22
Peter Emery
However, this video is about testing your footage and whether it has support for hardware decoding in Premiere Pro. Let’s go! Step one we’re going to check our footage with Media Info. If you’re not sure about the codec details of your footage, download a program called Media Info. I posted a link in the description below so you can download the program.
00:02:32:03 – 00:02:51:15
Peter Emery
It’ll show you the bit depth and chroma subsampling of your files. You can skip this step if you already know the specs of your footage, but if you’re unsure, this is a great way to double check. Step two. Check Premiere Pro for hardware decoding the check if Premiere Pro is using hardware decoding for your footage, we need to first make sure hardware decoding is enabled in Premiere’s settings.
00:02:53:01 – 00:03:19:05
Peter Emery
Go to Edit Preferences Media. Enable hardware accelerated decoding. If it’s not already enabled. If hardware accelerated decoding is disabled, you will need to restart Premiere Pro for the effects to take place. Step three. Ingest your footage. Import your footage and leave it in the bin. No need to open a timeline. Step four. Use the Debug Monitor to check decoding.
00:03:19:07 – 00:03:44:02
Peter Emery
We’re going to open up the Debug Monitor by pressing Alt Ctrl F12. This is where we’ll see if Premiere is using hardware or software decoding. In the Debug Monitor, scroll down to Importer.MPEG and look for the hardware decompressed or SW Frames Decompressed count. Now we can go back to our bin. Double click on our footage and let it open up on the source monitor.
00:03:44:04 – 00:04:12:12
Peter Emery
No need to hit play. Premiere Pro will automatically start caching footage as soon as it opens. Lastly, let’s check our results. If the number increased next to hardware decompressed, congratulations! Your footage can be hardware decoded. But if you see the count for SW Frames Decompressed increasing, it means Premiere Pro is using your CPU instead of your GPU to decode your footage.
00:04:12:14 – 00:04:43:17
Peter Emery
Hardware decoding optimizes playback in Premiere Pro by offloading the decoding process onto your GPU. This allows for smoother playback, especially with demanding codecs like H264 and H265, which often comes with footage shot with DJI products, GoPros, iPhones, a multitude of other camera systems, even rendered footage that needs to be repurposed in post-production. But hardware decoding is not a magic bullet.
00:04:43:19 – 00:05:20:19
Peter Emery
H264 and HEVC codecs are among the hardest for an NLE program to process. If your footage is hardware decoded but you still are seeing some lag, there might be some other outlying issues, such as hardware, drivers, or BIOS settings that could be causing some issues. I recommend checking your CPU, GPU, RAM, and any other information you come across the web to see if it is fully optimized for Premiere Pro, and if you’re unsure of how your hardware is supposed to be performing in Premiere Pro.
00:05:20:21 – 00:05:45:17
Peter Emery
Visit Puget Systems and try PugetBench for creators. It allows you to run a benchmark and compare your system’s performance to others with similar specs. To help determine if your performance problems are due to your computer hardware or your workflow. And to dive deeper into how your hardware affects Premiere Pro performance, check out our articles and blogs on the Puget System’s website for insights and recommendations.
00:05:45:19 – 00:06:11:23
Peter Emery
And if you’re thinking about upgrading your system, our consulting team can help you configure the ideal system to optimize your workflows. In Premiere Pro. Thanks for watching this video. If you found it helpful, please give it a thumbs up and leave any questions or comments below. We like reading those. And for more tips and tutorials, please subscribe to our channel and follow Puget Systems.
00:06:12:03 – 00:06:24:00
Peter Emery
Hit us up with any questions. We’re here for you!