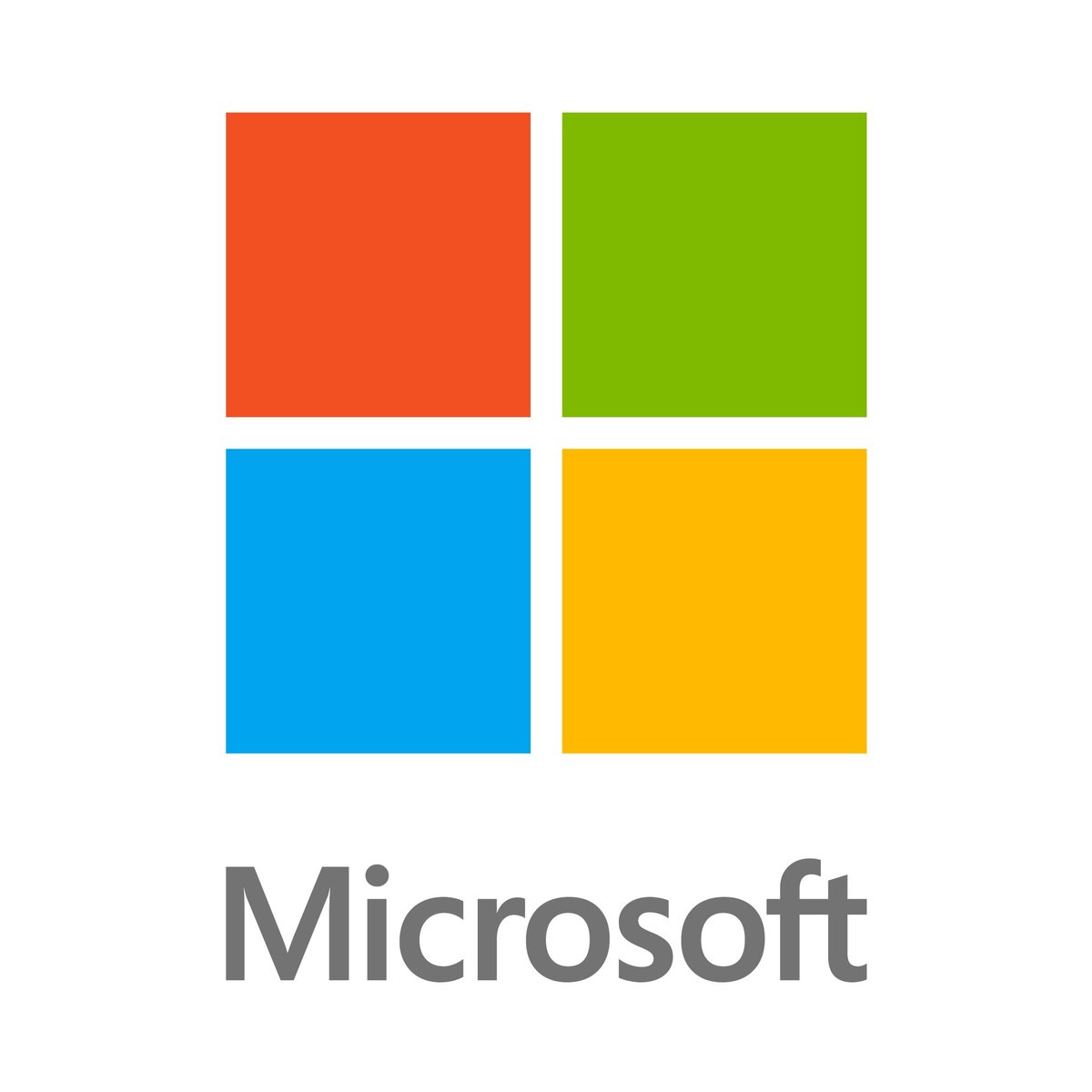Table of Contents
Why you need this article
All Puget Systems computers that include Microsoft Office should arrive with all software fully activated and ready to use. If you are having trouble with the software, this guide will help you resolve and get to work right now.
If Office can’t activate, it eventually becomes unlicensed and all editing features of Office are disabled. Office can become unlicensed for a number of reasons. For example, if your Office 365 subscription expires, you must renew your subscription to restore all features of Office. If Office was pre-installed on your new PC, you must start an Office 365 Home trial or buy Office to continue using Office.
Office 2019 vs Office 365
Office 2019 is sold as a one-time purchase, which means you pay a single, up-front cost to get Office apps for one computer. One-time purchases are available for both PCs and Macs. However, there are no upgrade options which means if you plan to upgrade to the next major release, you’ll have to buy it at full price.
Office 365 is a subscription service that ensures you always have the most up-to-date modern productivity tools from Microsoft. There are Office 365 plans for home and personal use, as well as for small and midsized businesses, large enterprises, schools, and non-profits. With a subscription, you’ll always have the latest features, fixes, and security updates along with ongoing tech support at no extra cost.
Product Keys
When you start an Office app that’s not activated, you’ll be prompted to sign in to Office. Be sure to sign in using the Microsoft account that you used to buy or subscribe to Office. If you purchased Office from Puget Systems you should have received a product key in the white Accessory binder Puget provided.
Trial
If this screen appears, Office is installed as an Office 365 Home trial
You’ll see this screen if you sign in to Office that was pre-installed on a new device but don’t have an Office product associated with your account.
To use Office on your new device, you can activate Office as a 1-month trial of Office 365 Home. You can also buy Office, add Office to an existing Office 365 subscription, or enter a product key from your white Accessory binder.
If you see this message, it means you need to deactivate or sign out of Office on another device before you can activate Office on this device.
If you purchased a new Office product key card, or you received a product key when you bought Office through an online store, go to https://account.microsoft.com/ and follow the on-screen prompts. This is a one-time process that adds your new Office product to your Microsoft account. After you redeem your key, you can install Office.
Activation Resolutions
Step 1: Sign in with the right account
- Please try signing in using all your personal email addresses in case you bought Office using a different email address.
- To check if your Microsoft account is associated with Office, sign in to your Microsoft account HERE. Your Office product or Office 365 subscription should be listed there. If it’s not, your email address won’t work for signing in to Office.
Step 2: Check for multiple copies of Office
Activation can fail if you have multiple copies of Office installed. Let’s uninstall any versions of Office you aren’t using before we continue to troubleshoot.
1. Open Control Panel using the steps below for your operating system:
-
Windows 10 On the Windows 10 task bar, type Control Panel in the Type here to search box, select Control Panel in the search results, and then select Programs and Features.
-
Windows 8.1 or 8 Right-click the Start button (lower-left corner), select Control Panel, and then select Programs and Features.
-
Windows 7 Click Start > Control Panel > Uninstall a program
2. In the Search Programs and Features box (upper-right corner) of Programs and Features, search for the word office.
You might see multiple versions installed, like this:
If more than one version appears, right-click the version you aren’t using and select Uninstall.
If only one version is listed, you should check your subscription status by logging into your Microsoft account page HERE
3. When the uninstall is finished, restart your computer.
4. Open an Office app and sign in, if prompted.
5. If Office still won’t activate, try running an online repair to fix up the remaining install of Office. If you still can’t activate, proceed to the next step.
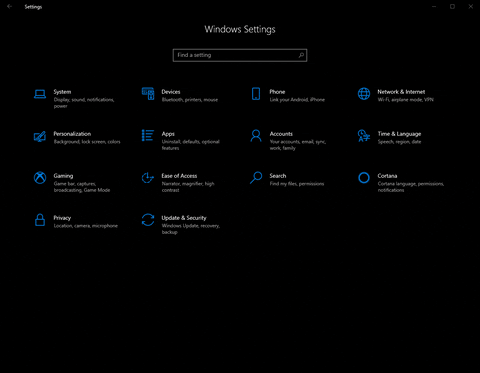
Check your Office 365 subscription status
If you have an Office 365 for home subscription, let’s make sure it’s still active and renew your subscription, if necessary.
1. Close all Office apps.
2. Go to your Microsoft account page HERE
3. If prompted, choose Sign in and enter the Microsoft account email and password associated with your Office 365 subscription.
4. Review the details under the Subscriptions heading or Cancelled subscriptions heading.
5. If expired, you should renew your subscription on this page
6. After you renew your subscription, you can restart your Office apps as needed. If Office still won’t activate, continue to the next step
Support and Recovery
Microsoft offers a “Support and Recovery Assistant” that can frequently resolve activation issues.
The Microsoft Support and Recovery Assistant runs on Windows PCs and can help you identify and fix activation issues with Office 365.
1. Navigate to the Microsoft Support and Recovery Assistant
2. Select the Download button
3. Your browser may recognize but if not select your web browser from the drop-down list to see how to save and then start the Microsoft Support and Recovery Assistant.
4. The Application Install dialog box opens. Select Install to start the installation.
5. The Microsoft Support and Recovery Assistant opens in a new window. Select I agree to accept the Microsoft Services Agreement.
6. Select Yes to allow the app to make changes to your device.
7. Follow the prompts to troubleshoot your Office activation issue.
The Assistant will frequently find a solution and resolve, if Office still won’t activate after you run the Microsoft Support and Recovery Assistant there are a number of system wide settings that may need adjusting.
Other Solutions
If none of the above solutions helped you activate your copy of Microsoft Office, we recommend the following troubleshooting steps.
- Check your computer’s date, time, and time zone
- Run Office as administrator
- Update Office
- Repair Office licensing (applies only to Office 2013)
- Check your firewall
- Check your antivirus software
- Check your proxy settings
Closing thoughts
Microsoft activation issues can be extremely frustrating but most of the time are easily resolved. If you know your Product Key, your activation status is current, only have one version installed, and run through the Support and Recovery software, you will find a solution at some point.
Our technical support is intended to cover hardware issues. While we make every effort to assist you in working with operating systems and software, you may need to obtain support through other channels in some cases. If this article does not solve your problems, feel free to reach out to our Support department so we can provide the resources needed to find the solution. For Microsoft issues we like using their free Technical Support channels: https://support.microsoft.com/en-us/contactus/
Need help with your Puget Systems PC?
If something is wrong with your Puget Systems PC, we are readily accessible, and our support team comes from a wide range of technological backgrounds to better assist you!
Looking for more support guides?
If you are looking for a solution to a problem you are having with your PC, we also have a number of other support guides that may be able to assist you with other issues.