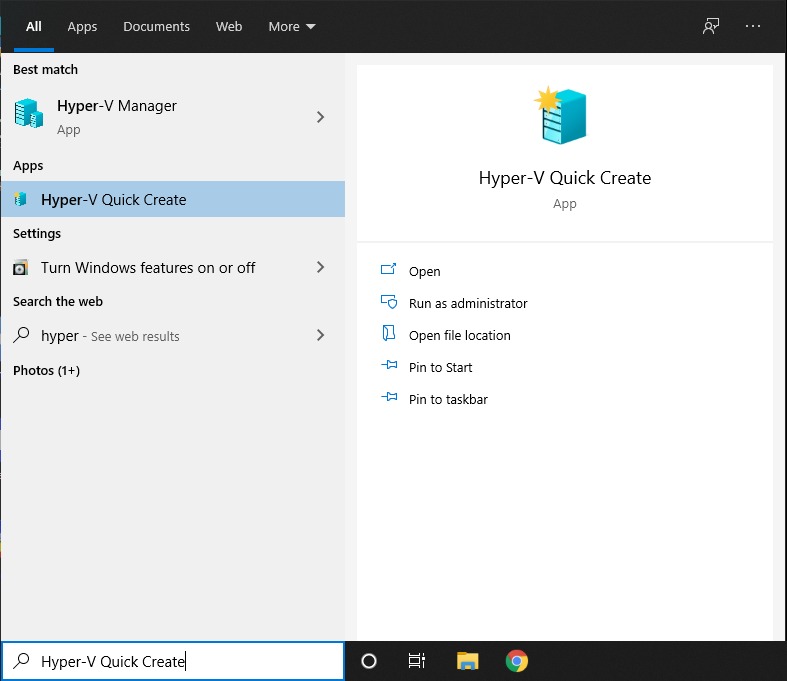Table of Contents
Why you need this article
Testing mostly. Installing an OS in a controlled environment and leaving your primary system intact so you can keep working. Hyper-V provides you a sand-boxed, isolated, and easily maintainable environment for testing or even workflow.
What is Hyper-V
Hyper-V is Microsoft's hardware virtualization product. It lets you create and run a software version of a computer, called a virtual machine (VM). Each virtual machine acts like a complete computer, running an operating system and programs. When you need computing resources, virtual machines give you more flexibility, help save time and money, and are a more efficient way to use hardware than just running one operating system on physical hardware.
Hyper-V runs each virtual machine in its own isolated space, which means you can run more than one virtual machine on the same hardware at the same time. You might want to do this to avoid problems such as a crash affecting the other workloads, or to give different people, groups, or services access to different systems.
Why Hyper-V is so useful
- Use your hardware more effectively. Consolidate servers and workloads onto fewer, more powerful physical computers to use less power and physical space.
- Make development and testing more efficient. Reproduce different computing environments without having to buy or maintain all the hardware you'd need if you only used physical systems.
First things first…
You will need to enable Hyper-V on your system in order to gain access to Microsofts suite of tools.
The simplest way:
1. Click the Start button and type 'Hyper-V'
2. The first result should be 'Turn Windows features on or off' – select this
3. In the new window navigate to 'Hyper-V' and select the check box.
4. Select 'OK' and then restart your computer. It will look like Windows is installing an update (it kind of is) and will return to your desktop shortly. Once it finishes move on to the next section.
Now we create our first Virtual Machine (VM)
In Fall Creators Update (Windows 10 version 1709), Quick Create expanded to include a virtual machine gallery that can be launched independently from Hyper-V Manager.
To create a new virtual machine in Fall Creators Update (or newer):
1. Click the Start button and type 'Hyper-V'. Select 'Quick Create'
2. Select an operating system or choose your own by using a local installation source.
If you wish to use your own image to create the virtual machine, select 'Local Installation Source'
Select 'Change Installation Source'
Pick the .iso or .vhdx that you want to turn into a new virtual machine
If the image is a Linux image, deselect the 'Secure Boot option'
3. Select 'Create Virtual Machine'
That's it! Quick Create will take care of the rest and start downloading the image selected.
4. Select the Start button and type 'Hyper-V', select 'Hyper-V Manager'
5. Select your newly created VM and click 'Connect' to start your virtual machine. Don't worry about editing the settings, you can go back and change them any time.
You may be prompted to ‘Press any key to boot from CD or DVD’. Go ahead and do so. As far as it knows, you're installing from a CD
Congratulations, you have a new virtual machine. Now you're ready to install the operating system.
Your virtual machine should look something like this:
Conclusion
Microsoft's Hyper-V is a robust and versatile tool which can greatly improve testing or reduce the workload of other machines. The possibilities are near limitless when using VMs. Virtual machines provide users and admins a variety of tools within an enclosed, safe, stable and easily repairable environment. Virtualizing entire environments is definitely my favorite part, but we will save that for another article as it can get fairly confusing.
Need help with your Puget Systems PC?
If something is wrong with your Puget Systems PC, we are readily accessible, and our support team comes from a wide range of technological backgrounds to better assist you!
Looking for more support guides?
If you are looking for a solution to a problem you are having with your PC, we also have a number of other support guides that may be able to assist you with other issues.