Table of Contents
Why You Need This Article
In the fast-paced, digital age, efficiency and speed are critical factors that can significantly impact productivity. Whether you are a seasoned professional or a novice user, understanding and utilizing shortcuts, specifically in Windows 11, can greatly enhance your work efficiency. This article will demystify what shortcuts are, their impact on productivity, and the basics such as Ctrl+C (Copy), Ctrl+V (Paste) and Ctrl+S (Save). Furthermore, we will delve into Windows Key shortcuts, exclusive to Windows 11, that offer quick access to system and utility features. Finally, the piece also covers how to customize and create your own hotkeys as per your personal need and preference. The insights derived from here will equip you with the knowledge to navigate your Windows 11 system like a pro.
Mastering the Essential Shortcuts in Windows 11 for Enhanced Efficiency
Are you ready to streamline your workflow and boost productivity levels in Windows 11? It’s exciting news that the upgrade brings along a host of new keyboard shortcuts that will undeniably prove helpful in easy navigation and quick execution of tasks on your computer.
Keyboard shortcuts act like secret keys to unlock swift functionality and save time. It’s akin to having a toolbox of power-tools at your fingertips. So let’s dive on into understanding the essential keyboard shortcuts in Windows 11 and explore their usefulness.

Win + A: It opens the Action Center, providing a convenient way to load notifications and quick access to several key settings.
Win + D: Want to reveal the desktop quickly? Hit these keys to minimize all open windows at once and resume focus on your desktop. Press the same keys again to restore your windows.
Win + E: Launches the File Explorer, making it easier to access your files and folders directly without having to click multiple windows.
Win + I: This command brings up the Settings menu. Whether you want to adjust the display or update your security, the Settings menu offers you complete control of your PC’s configuration.
Win + L: Stepping away from your system? This shortcut immediately locks your computer, ensuring your data remains secure even when you are away.
Alt + Tab: One of the most used shortcuts, Alt + Tab lets you switch between open windows seamlessly.
Win + X: Essentially a shortcut to shortcuts, this opens a ‘secret’ Start Menu with direct access to features such as Device Manager, System, Disk Management, and more.
Win + Shift + S: This nifty shortcut brings up a snipping tool for a quick screenshot, ideal for swiftly capturing information or images on your display.
Ctrl + Z, Ctrl + Y: Made a mistake, or want to redo an action? These are your go-to shortcuts for undoing and redoing, helpful in virtually all Microsoft applications.
Win + . or Win + ;: Either of these combinations brings up the emoji panel, adding some fun functionalities when you’re typing.
So now that you’re familiar with some essential Windows 11 shortcuts, it’s time to start practicing. Remember, it’s not about memorizing all the shortcuts right away, instead, focus on the ones you use most and gradually incorporate more into your daily routine.
Bonus!
As a bonus, let’s go over a few random fun ones that might help improve efficiency. Windows Key (WinKey) shortcuts specifically are a worthwhile consideration. Adding these nifty quick keys to your computing repertoire can save ample time and make your tasks a breeze. So, let’s continue our journey of discovering more Windows key shortcuts to get you to expert level.
First on our continuation list is Magnifying a screen using Win + + (plus). This shortcut allows users to zoom-in and get a closer look at the details within a window or browser. To scale back to the original view, simply use Win + – (minus).
If you tend to multitask on multiple desktops, then the Win + Ctrl + D command will be advantageous. This shortcut enables you to create a new virtual desktop swiftly. To close the current desktop you are on, use the shortcut Win + Ctrl + F4. But, remember, before you close a desktop, ensure all work is saved as Windows automatically closes any open applications on that specific desktop.
Navigating through these virtual desktops is equally simple – no need to open and close manually. Use Win + Ctrl + Left/Right Arrow. This lets you swiftly switch between these virtual desktops, resembling flipping through a virtual book.
One function that gets frequent use in my system is the search function. Instead of positioning your cursor in the search bar, you can quickly access it with Win + S. It’s simple, and it takes you directly to the search bar, leaving you to type away immediately.
Ever wished for a shortcut to connect faster with the projection options when you’re ready to share your screen with others? It’s time to use Win + P. This shortcut opens up the Project Pane, helping you connect your PC to a projector or a second monitor without navigating through multiple steps.
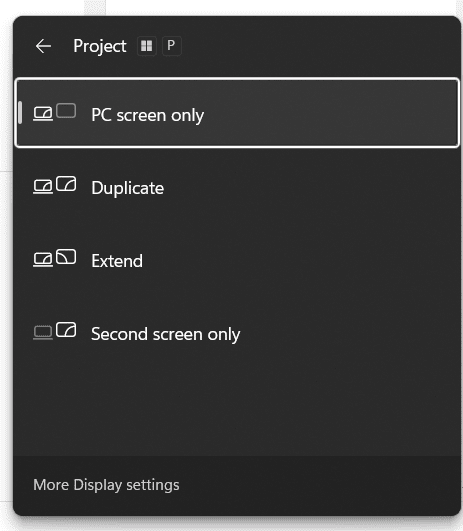
Shutting down or signing out is made simpler with Win + X followed by U (twice for shut down, once for the sign out option). Now, that’s a smooth move to end your session.
Pinning and unpinning your windows comes handy when you need an application readily available. Simply use Win + T to shuffle through the apps on the taskbar and hit Enter to open an app. If you need to pin an app, after hitting Enter, select ‘More,’ followed by ‘Pin to taskbar.’
Finally, if you wish to quickly access the Game bar to capture screenshots or record gaming moments, use Win + G. This opens up the Game bar dashboard, proving beneficial for gamers who wish to share their achievements without disturbing their gameplay.
Conclusion
Incorporating these shortcuts into your daily computer usage can make navigation more seamless, help you become more productive, and certainly score you some tech-savvy points among your peers. These shortcuts are sure to help you navigate Windows 11 effortlessly, augmenting your overall computing experience. Once you’ve made them a part of your muscle memory, you’ll find the smooth transitions incomparable in terms of time efficiency. With practice, these easy-to-use commands will rapidly accelerate your workflows, allowing you to enjoy a more streamlined, efficient, and effective Windows 11 experience. Isn’t that what everyone wants in this fast-paced digital era? Happy efficiency-boosting!
Need help with your Puget Systems PC?
If something is wrong with your Puget Systems PC, we are readily accessible, and our support team comes from a wide range of technological backgrounds to better assist you!
Looking for more support guides?
If you are looking for a solution to a problem you are having with your PC, we also have a number of other support guides that may be able to assist you with other issues.