Always look at the date when you read an article. Some of the content in this article is most likely out of date, as it was written on
July 12, 2011. For newer information, see
our more recent articles.
What are libraries?
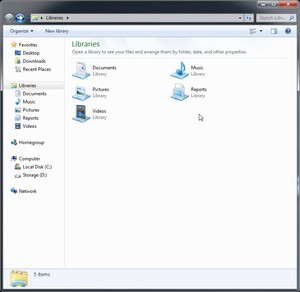
In a nutshell, Window 7 libraries allow a collection of multiple folders to be accessed from a central location. For example: if you have two folders of pictures in two separate locations, you can set both of them to be accessed through your “Pictures” library. Once they are both set, you can browse, rename, delete, or do anything else with all the files within both folders as if they were actually in one location. With previous operating systems, the only way to access both these folders at once would be to copy one folder into the other.
This functionality means that it no longer matters where data is located (it can even be on an entirely separate hard drive, on multiple different hard drives or even on a network location) as it can all be organized and accessed from one central location. The one thing you need to realize about libraries is that there is no actual folder for each library, so you cannot save directly to a library. Instead, you can set one folder in the library as the default save location. Anytime you tell the OS to save a file directly to a library, it in actuality will save to the default save location.
Libraries are excellent for data security. Many users prefer to have all their document/music/picture data located on a second partition or even an entirely different hard drive so that if there are any problems with their OS, their data is still intact. This does not protect from drive failure, but if the OS ever needs to be re-installed there are no additional steps that need to be taken to backup your data. Simply re-install the OS then re-add the folders to the appropriate libraries.
While it was possible with previous operating systems – and still is possible with Windows 7 – to physically change where My Documents, My Pictures, etc folders are located, that can cause OS stability issues if the redirected location ever goes missing (secondary hard drive gets disconnected, network storage inaccessible, etc). Windows would continue to try access the redirected location which can cause error messages, OS hangs and potentially even full system lockups. Libraries get around this issue by making it possible to have multiple directory locations (any of which can be set as the default save location) so that even if one directory is inaccessible the OS will simply switch over to another location – thus avoiding OS stability issues.
Add a folder to a library
Adding a location to a library is a relatively simple task. Just follow the steps below and you will have your library setup will all the folders you need.
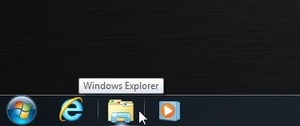 | 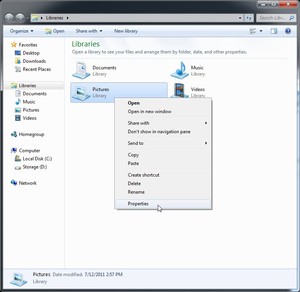 |
| Step 1: Launch Windows Explorer. By default there is an icon on the taskbar near the Start button. This should take you directly to the libraries location, but if it does not you will need to manually navigate to the libraries. | Step 2: Right-click on the library that you wish to add another folder to and select “Properties”. If the various library icons are not showing up, first select the Libraries category in the left-hand pane of the Explorer window. |
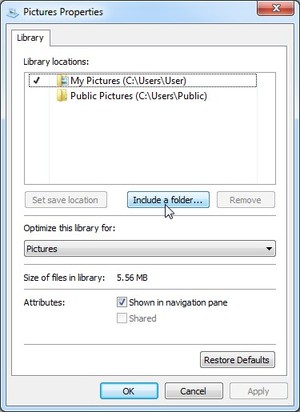 | 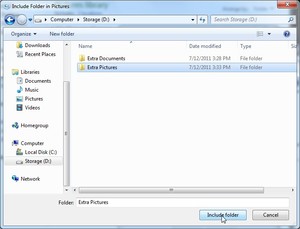 |
| Step 3: On the window that pops up, click the “Include a folder…” button. | Step 4: Navigate to the folder you would like to add to the library, select the folder, and click the “Include folder” button. If the folder does not yet exists, you can right-click anywhere in the central GUI, and select New->Folder to create a new folder. |
 | 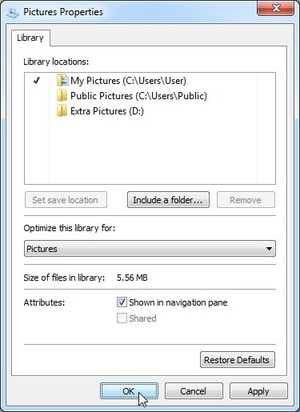 |
| Step 5: If you would like to set this new folder as the default save location, highlight the folder then click the “Set save location” button. | Step 6: Click “OK” to finish adding the new folder to the library. |
Repeat steps 3 and 4 to add as many folders as you wish to any of the existing libraries. Once you have added the additional folder(s), your library is set up and ready for use! You can even sort the library by various types (folder, month, day, rating, etc) depending on the library type to aid in navigation.
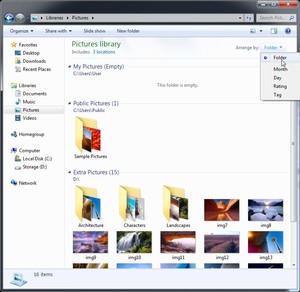 | 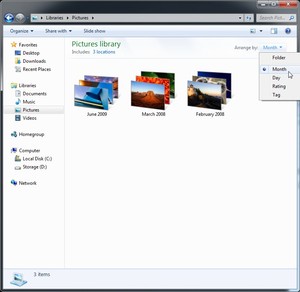 |
| Sort by Folder | Sort by Month |
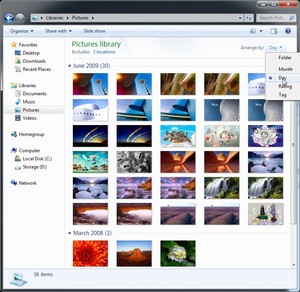 | 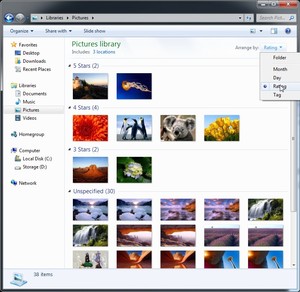 |
| Sort by Day | Sort by Rating |
Create a new library
Conclusion
That’s it! You now have your libraries configured and can access all your data regardless of its folder location. If you chose to add a folder to your library that is located on a secondary partition or hard drive and set it as the default save location, your data will also protected if your OS ever starts having problems. Changing the default save location does not work retroactively so be sure to transfer any data from the original location to the new default save location if you would like all your data to be together in one spot.