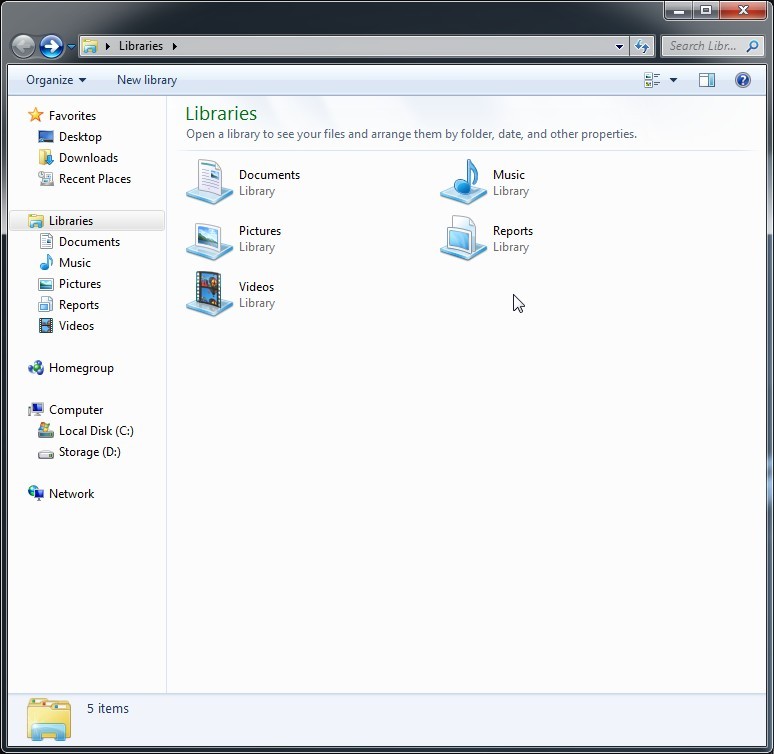Table of Contents
Introduction
Libraries in Windows 7 and Windows 8 are a great way to organize your data as it allows you to combine multiple folders into a single view. For example, if you have two folders of pictures, you can set both of them to be accessed through your "Pictures" library. Once they are both set, you can browse, sort, rename, delete, or do anything else with all the files within both folders as if they were actually in one location. This functionality means that it no longer matters where data is located (it can even be on an entirely separate hard drive or even on a network location) as all of the data can all be organized and accessed from one central location.
The one thing that many users don't understand at first is that a library is not a traditional folder itself, but rather a collection of other folders. So when you save a file to a specific library, you are not actually saving to the base library, but rather whatever folder is set as the default save location. For most users, this default save location (My Documents, My Pictures, etc.) is perfectly fine but some users like to have it set to a separate hard drive so that if the OS ever becomes corrupt, their data will be safe. If you want to change where the actual data in your libraries is located, there are two ways to do so: moving the "My Documents" and other "My ____" folders, or making a new default save location for each library. This process is the same in both Windows 7 and Windows 8, although some windows might look slightly different than those shown in this article.
Moving versus Adding Default Save Locations
Before libraries were available, if you wanted to change where the data in your documents, music, pictures, or video folders resides, the only option was to completely move those folders to the location of your choosing. The problem with this method is that if this new location ever goes missing (the secondary hard drive gets disconnected, network storage becomes inaccessible, etc.) severe OS instability can occur. Even though the redirected location is not accessible, Windows continues to try access it which can cause error messages, OS hangs and potentially even full system lockups.
Libraries provide an alternate method of changing the location of the data in your documents folder by making it possible to have the data in multiple locations, any of which can be set as the default save location. This way, even if the directory that is set as the default location becomes inaccessible, the OS will simply switch over to another location – thus avoiding the OS instability issues. This is a much safer way to have your documents automatically save to a different location, and greatly reduces the risk of doing so.
The main downside to making a new default save location in a library rather than moving the My Documents (or other) folder is that there is still some data that will be saved to the My Documents folder even if the save location for the library has been moved. Typically, this is just application data for programs like games and in the majority of cases it is perfectly fine to keep this data in the default location. If it is very important that this data be located on a secondary drive, then moving the location of the My Documents folder is the best way to do so. If at all possible, however, we highly recommend simply adding a new default save location rather than relocating the My Documents folder.
Moving My Documents
As we stated earlier, we highly recommend not moving the location of your My Documents or other document folders unless you absolutely need to. Adding a new default save location to the library is much safer and provides almost the same functionality. If you still want to move the location of the My Document or other user folders, however, it is actually very easy to do so in Windows 7 and Windows 8. We will use the My Documents folder as an example, but this applies to My Music, My Pictures, and My Videos and a few other User folders as well.
And that's it! At this point, the My Documents folder is now set to the new location. In addition to the "My ____" folders, this method can also be used to relocate the Desktop, Downloads, Favorites, Saved Games, and Searches folders. All you need to do is navigate to "C:\Users\USERNAME\" during step 1 rather than staying on the main Explorer screen. From that point on, the process is identical.
Setting a New Default Save Location
Adding a new default save location to a library is much safer than relocating the actual My Documents folder (or other user folders), and is also very easy to do in Windows 7/8. This process is also almost exactly how you would add additional folders to a library, only in that case you would simply skip step 4 (when you make the folder the default save location). We will use the My Pictures library in this example, but this process also applies to the Documents, Music, Video, and any user-added libraries as well.
At this point, the folder you just added to the library is the default save location. So anytime you download or copy a file to the base library, this is the folder that it actually gets saved to.
Conclusion
Both of these methods have their advantages, and it is largely up to the user to decide which one to use. For the majority of users, however, adding a new default save location to a library is likely the better option. It provides much of the same functionality as moving the "My ____" folder, but is much safer as there will be fewer problems if the new location ever becomes inaccessible.