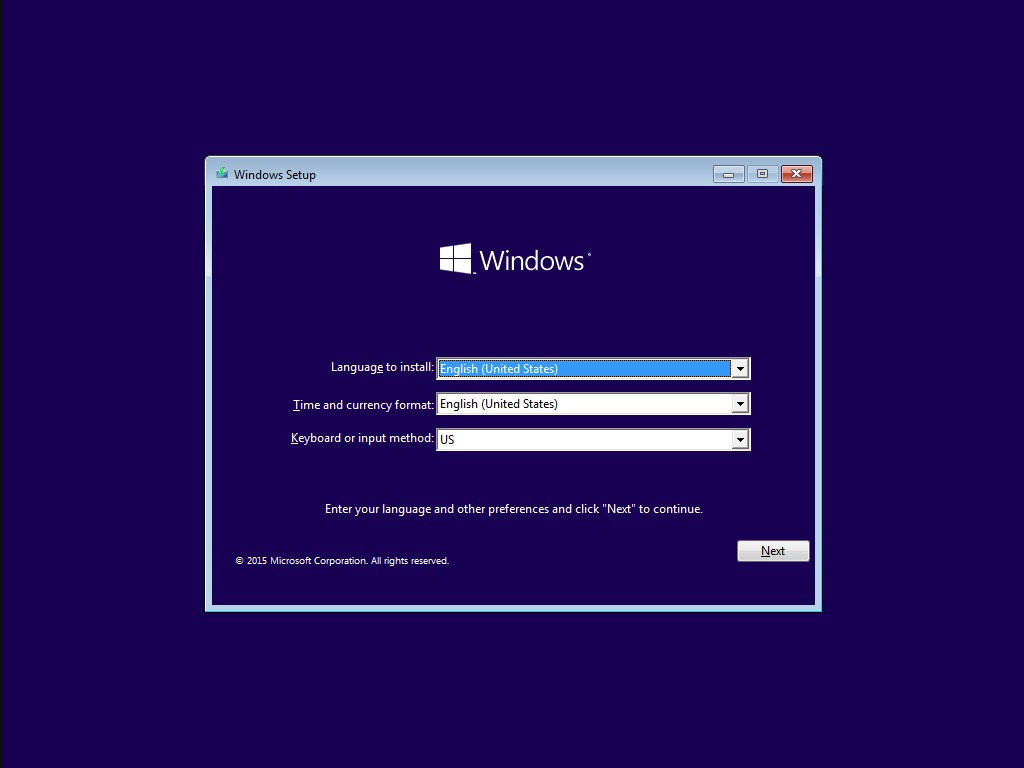Installing Windows
Okay, so you want to install Windows. It's not a terribly difficult process, but there's little things that can come up and be confusing. Let's give it a go. This guide is for Windows 10, but the same instructions work more or less back to Vista, so apart from a few minor changes, expect it to be the same. Before you start, if you're installing Windows 8 or 10, I recommend disconnecting any network cables or wireless adapters, if possible. I know, this sounds weird, but there's a reason. Microsoft will try to make you login with a Microsoft Live account. You're free to do so, but most folks I know don't like that. So unplug your Internet connection before you start.
First off, let's go into the BIOS. Start the computer up and start tapping the BIOS entry key. Most of our motherboard are from Asus and they typically use the Delete key to get into the BIOS. If yours is different, check your manual, or let us know and we can tell you! While you're in the BIOS, go ahead and put in your Windows disc.
You'll get the Main screen. Go over to the Boot menu, as indicated below.
Make sure you're set to boot from the DVD drive. Again, we typically use Asus DVD drives when I write this, so that should be your first drive listed. Press F10 to save and restart. Once you do that, you'll get the screen below. Tap on any key to get it to boot to the install disc! I usually use the spacebar, as there are a few keys that don't work here.
Once you've done that, the Windows logo will come up and the install disc will load. It looks a lot like a regular Windows startup, so don't be too alarmed!
Once you see the screen above, go ahead and select the language, time, and keyboard you want. Most folks will just leave it as-is. Click "Next".
You've probably guessed it, but we're going to click "Install now".
This part will differ depending one which version of Windows you install. The product key page may come later during the install if you're installing earlier versions of Windows. Regardless, when you get it, just type the key in. It'll be on a label on the back or bottom of your computer if you bought your copy of Windows from us. It will also be listed on the second page of the white binder that came with your system. You can skip it if you'd like, but eventually you will have to put the product key in, so might as well do it now. Click "Next".
Click the "Custom: Install Windows only (advanced)" option. You can do an upgrade if you've already got Windows installed, but I recommend against it. Lots of potential problems can crop up and we really don't provide support for problems upgrading Windows. As such, if you try, you do so at your own peril!
The next screen is Licensing terms. Go ahead and accept it. Microsoft isn't exactly going to take no for an answer.
And then you'll get this wonderful screen! So this is where you select which drive to install Windows on. In earlier versions of Windows, you might need to click the "Drive Options (advanced)" button to get all of these wonderful choices. This part is where you need to be really careful if you've got a drive with important data on it. Disconnect any external drives to be save. Before you do anything, BACKUP ANY IMPORTANT DATA BEFORE TOUCHING A THING HERE. Seriously, if you do this wrong, you'll lose any pictures, music, movies – anything you've got. In the example here, there's only one hard drive. By default, Windows makes two partitions on the drive and one is called "System Reserved". You'll want to delete both of these. If you have any other drives here, DO NOT DELETE THEIR PARTITIONS UNLESS YOU'VE SAVED ANY DATA ON THEM.
That all said, click on the System Reserved drive and click "Delete". Then do the same for the other partition on your primary drive. Both times, you'll be given the prompt below, basically repeating what I just mentioned regarding losing data.
Click the "Unallocated Space" leftover and click "Next"! (You may wonder why were aren't formatting the disk. This is because Windows will automatically partition out and allocate the drive as necessary.)
Windows will now start installing! This can take anywhere from a few minutes to as much as an hour, depending on your system. I usually run off to watch a show or read a book at this point.
Once it's done, the system will restart. After some configuration, you'll get the screen below if you're installing Windows 8 or 10. Windows 7 and Vista users will get something similar, but not nearly as annoying.
You can select "Use Express settings", but I typically click the "Customize settings" option. You'll get a couple of pages of different privacy settings. I typically leave most of them on, but if you're worried about your privacy, you might consider disabling some or all of them. Note that they're typically tied into particular features of Windows. If you plan to use Cortana or any features that require an Internet connection, you'll probably need to leave those options on.
Eventually, you'll get the account creation screen.
If you unplugged your network connection before you started, it will look like the image above. Otherwise, it will ask you to create or login to a Windows live account. Choose whatever account information you want and click "Next"!
You now have Windows installed! At this point you're typically doing pretty well, but you might need to install drivers. The next page covers that!
Asus Driver Install
So at this point, you've installed Windows, but you still need to get the drivers installed. There's a couple of ways to do this, but for now, we're going to cover the easiest method, using the Asus driver that came with the computer. Keep in mind that this is a rough outline – it varies quite a bit from motherboard to motherboard. If you're using a laptop or server system, this part won't really apply to you. First off, let's go ahead and put the motherboard disc in. It will usually be in the binder on the page behind the Windows disc. Put that in the DVD drive. It may pop up automatically to start, but if it doesn't, just continue for the next couple of steps below.
Open the Start menu.
Then select "Computer" or "This PC".
Double-click on the DVD drive.
You'll probably get a prompt asking for permission to run the program. Allow it and then you'll eventually get the install utility. In the latest version of the Asus Install utility, it gives you the following ad. Ignore it. Click on the "Drivers" tab.
Click on the "ASUS InstAll" option here.
This prompt comes up. We don't need the "recommended tools from Asus, so select the "Install the drivers only" option.
Now we click OK. After a moment of processing, it will prompt that installation will require one or more reboots. Select the OK button.
Finally, you get this installer window. In this version of the utility, it just runs through ads for Chrome while the progress bar does its thing. Note that it will give you a grossly exaggerated estimated install time. At this point, I just let it run, coming back every five or ten minutes to see if the system needs to restart. After you restart, it will start running again.
Since you have the motherboard disc in, you might get a prompt at boot regarding booting into a special environment. Ignore it – it will eventually just start booting into Windows. Keep restarting as requested until the install is done. Once that's done, you've got all the motherboard drivers! From there, you just need to repeat more or less the same process with the video card disc, if you have one. If you have any other special components, you can install the drivers for them as well.
Once all that is done, just let Windows run its updates until you're ready to go!